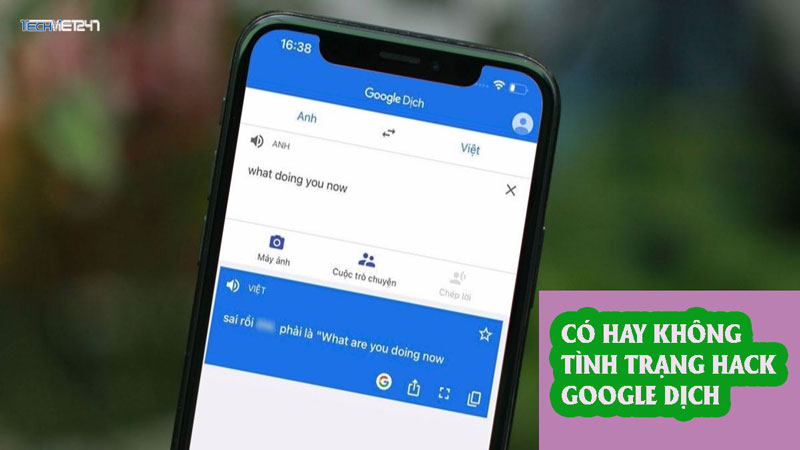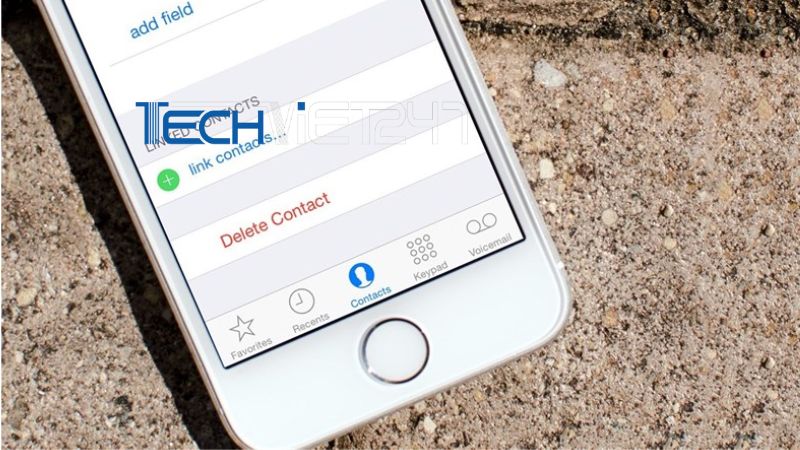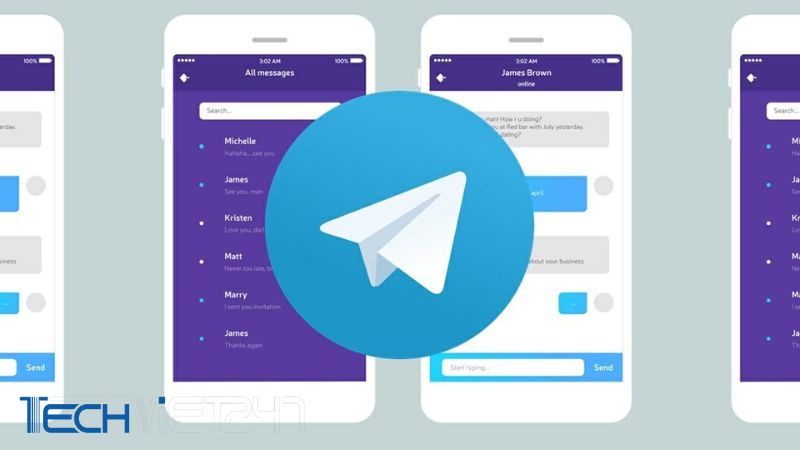Tóm tắt nội dung
Bên cạnh việc quản lý, sao chép và chỉnh sửa tệp với Google Drive trên máy tính thì bạn cũng có thể thực hiện quản lý dữ liệu ngay trên điện thoại đặc biệt là trên Iphone. Mỗi tính năng có trong hệ điều hành IOS đều đem tới cho người dùng sự thuận tiện riêng và đối với Icloud Drive cũng không phải là ngoại lệ đây là công cụ giúp bạn lưu trữ dữ liệu 1 cách dễ dàng. Vậy Icloud Dirve là gì? Cách thức hoạt động của chúng ra sao? Cùng theo dõi các thông tin có trong bài viết dưới đây của Techviet247 nhé!

Icloud drive là gì?
Đối với mọi dòng sản phẩm điện thoại của Apple người dùng đều được cấp 5GB dung lượng miễn phí trên Icloud Drive khi bạn đăng ký tài khoản ID Apple thành công. Tại đây hệ thống sẽ tự động sao lưu mọi dữ liệu có trong thiết bị của bạn như hình ảnh, video, tệp, tin nhắn, các thông trong ứng dụng mạng xã hội như Facebook, Zalo, Instagram….. Chính vì thế Icloud Drive luôn được coi như là dịch vụ lưu trữ đám mây đáp ứng được yêu cầu sử dụng của người dùng.
Hiểu đơn giản thì Icloud Drive là dịch vụ lưu trữ dữ liệu riêng trên điện thoại Iphone, bên cạnh đó nó mang tới 1 số chức năng cơ bản sau:
- Lưu trữ thư viện ảnh trên iCloud Drive: Thay vì lưu trên điện thoại thì giờ đây toàn bộ thư viện ảnh có trong máy bạn sẽ được hệ thống lưu giữ trên iCloud đem tới tự thuận lợi và ít rủi ro hơn khi bạn lưu trên thiết bị.
- Lưu album nhạc, bài hát trong icloud drive: Thông qua iCloud Drive bạn có thể dễ dàng sao lưu và đồng bộ hóa bài nhạc trên nhiều thiết bị khác nhau.
- Chức năng sao lưu dữ liệu: Để dữ liệu của bạn không bị mất khi gặp sự cố xảy ra như hỏng máy, mất máy thì Icloud sẽ giúp bạn lưu trữ và sao lưu toàn bộ thông tin quan trọng có trong điện thoại.
- Đồng bộ hóa các tệp giữa các thiết bị khi sử dụng tính năng chia sẻ trên Dropbox.
Nhìn chung Icloud Drive là hệ thống lưu trữ tiêu chuẩn mà apple cung cấp tới người dùng, do đó trong quá trình sử dụng bạn sẽ cảm nhận rõ sự thuận tiện cũng như hữu ích mà chúng nó đem lại.
Cách hoạt động của Icloud Drive
Để có thể kích hoạt và sử dụng tệp iCloud Drive trên điện thoại hãy thực hiện theo cách sau:
Với điện thoại IPhone hoặc IPad
Đi tới mục Cài đặt >> Nhấn chọn vào Icloud >> Chọn tiếp vào Icloud Drive tại đây bạn có thể trực tiếp kiểm tra và bật dịch vụ sao lưu trong điện thoại.
Khi đã bật thành công bạn có thể truy cập và sử dụng iCloud Drive trong điện thoại theo cách sau:
Cách 1: Chọn vào phím tắt trên thiết bị Apple đang sử dụng hoặc bạn cũng có thể truy cập bằng cách truy cập vào Finder trên macbook. Tại đây, người dùng có thể xem, quản lý hoặc tải lên icloud tệp dữ liệu mới vào bất cứ thời điểm nào.
Cách 2: Truy cập vào icloud bằng cách đi tới iCloud.com trên điện thoại, tuy nhiên cách này nên áp dụng đối với người đang sử dụng máy tính Windows hoặc người đang dùng điện thoại hệ điều hành Android. Ngoài ra, người dùng cũng có thể tải lên icloud các tệp dữ liệu quan trọng bằng cách sử dụng các tệp dữ liệu tương thích.
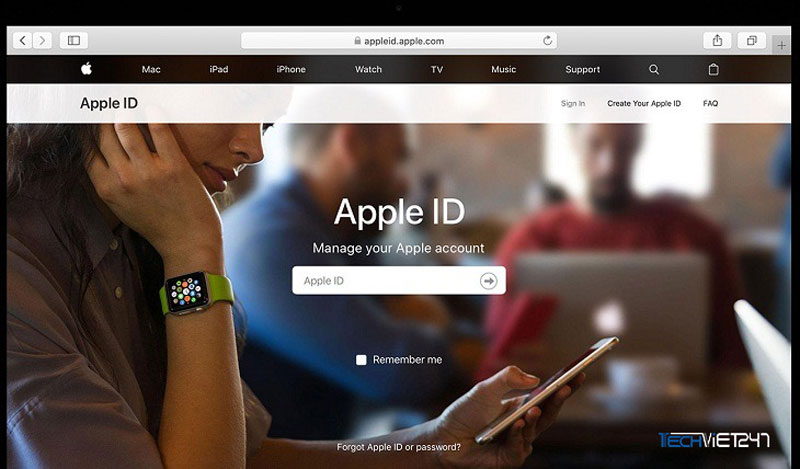
Đối với Macbook
Khác với điện thoại, đối với macbook icloud drive sẽ được đề xuất để lưu 1 số ứng dụng để lưu dữ liệu quan trọng như bộ xử lý văn bản Pages. Bên cạnh đó, bạn cũng có thể tùy chọn di chuyển dữ liệu quan trọng vào Icloud drive thông qua phần tính năng drop – down.
Cách quản lý tệp icloud drive có hiệu quả trên mọi thiết bị
Trên Macbook
Quản lý tệp dữ liệu icloud drive trên macbook là 1 trong những cách thực hiện được khuyên dùng bởi apple. Tại giao diện chính của máy tính bạn có thể chọn vào Finder tại đây thư mục Icloud drive sẽ hiển thị trên màn hình. Khi này mọi thông tin có trong IOS sẽ đều xuất hiện trên Macbook việc này đồng nghĩa với việc bạn được xem, chính sửa và tương tác với tệp như khi bạn đang sử dụng tệp trên máy tính. Tuy nhiên, bạn cần tải chúng về máy tính trước khi bắt đầu thực hiện tác vụ nào đó có liên quan tới tệp Icloud.
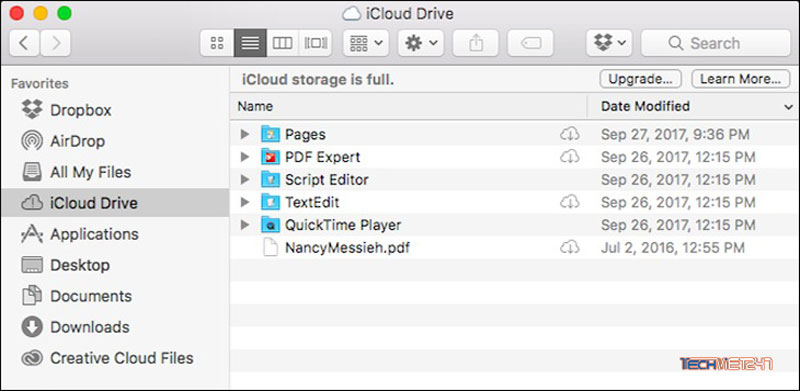
Hình ảnh
Tự động đồng bộ hóa phần album ảnh có trong IOS lên icloud thậm chí đồng bộ hóa cả trên những thiết bị khác của nhà Apple. Truy cập vào mục Photos được cài đặt sẵn trong Macbook, khi này người dùng có thể xem, xóa và quản lý phần hình ảnh này. Ngoài ra bạn cũng có thể thêm hình ảnh từ bên ngoài vào ablum ảnh trong Icloud, thêm ảnh có sẵn từ máy tính, từ công cụ tìm kiếm thông dụng khác thậm chí xóa ảnh ra khỏi album…..
Hơn thế nữa đối với Mac Photos hệ thống còn hỗ trợ thêm phần tính năng chỉnh sửa cơ bản như trên điện thoại như cắt ảnh, xoay ảnh, chọn các bộ lọc, thêm hiệu ứng, chỉnh màu….. Đặc biệt tất cả những thay đổi cũng sẽ tự động được đồng bộ hóa trên thiết bị của bạn.
Nâng cấp dung lượng
Để xem, quản lý phần dung lượng có trong Macbook bạn chỉ cần truy cập vào mục System Preferences >> Chọn tiếp vào iCloud. Bên cạnh đó, bạn cũng có thể dễ dàng quan sát ứng dụng nào đang được liên kết với icloud trong điện thoại cũng như đưa ra cảnh nếu như dung lượng miễn phí của bạn sắp hết để bạn có kế hoạch nâng cấp hoặc điều chỉnh cho hợp lý để quá trình sử dụng không bị gián đoạn.
Nếu bạn muốn nâng cấp dung lượng iCloud thì hãy truy cập vào System Preferences >> chọn iCloud >> Cuối cùng click chọn mục Manage. Tiếp theo hãy chọn vào Buy More Storage hoặc Change Storage Plan và làm theo các bước hướng dẫn trên hệ thống.
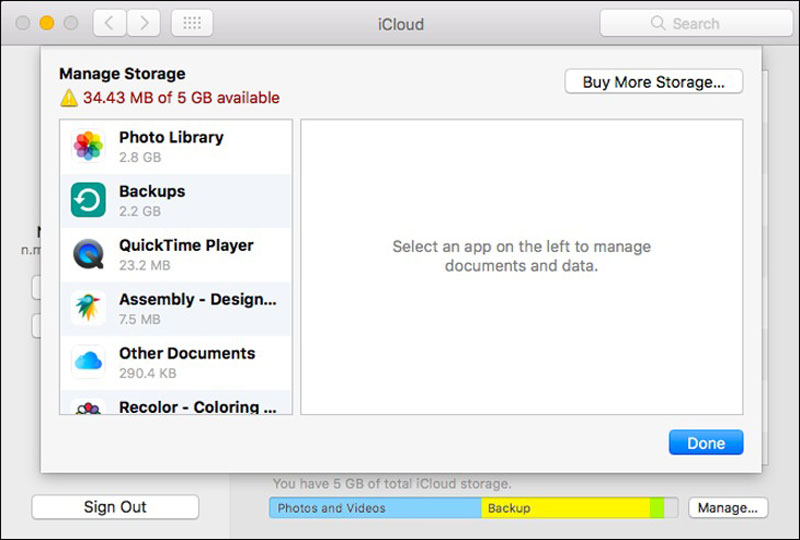
Trên iphone
Đối với tệp dữ liệu
Người dùng có thể dễ dàng truy cập và quản lý dữ liệu trong icloud drive thông qua thư mục Files. Trong mục này người dùng có thể dễ dàng quản lý mọi tác vụ cơ bản như ghi chú, sao lưu ảnh, dữ liệu có trong danh bạ. Và đặc biệt bạn có thể duyệt qua bản sao lưu của hệ thống trước khi tải bản chính thức lên Icloud drive. Thêm vào đó phần hình ảnh đã được đồng bộ hóa với Icloud sẽ được hiển thị sẵn trên iPhone.
Nâng và quản lý dung lượng icloud trong máy
Để quản lý dung lượng icloud hiệu quả nhất hãy đi tới mục Cài đặt >> Chọn vào phần tên người dùng ở phía trên đầu màn hình điện thoại >> Khi này trong phần Storage hệ thống sẽ hiển thị toàn bộ phần dung lượng bạn đã sử dụng đồng thời phân tích chi tiết về dung lượng thực tế của các ứng dụng đang được quản lý bởi iCloud.
Ngoài ra, để tiết kiệm dung lượng bạn có thể bật tắt các ứng dụng sao lưu bao gồm cả các ứng dụng được cài đặt mặc định trên điện thoại và cả những ứng dụng bên ngoài được tải về từ cửa hàng Appstore.
- Nếu muốn giải phóng dung lượng, đồng thời xóa đi toàn bộ các thông tin đã được sao lưu trên Icloud bạn chỉ cần ấn chọn vào Manage Store >> Chọn vào Backup để xóa đi.
- Còn nếu bạn muốn nâng cấp thêm dung lượng để có thể lưu trữ được nhiều tài liệu hơn thì có thể chọn vào Manage Store >> Chọn tiếp vào Change Storage Plan.
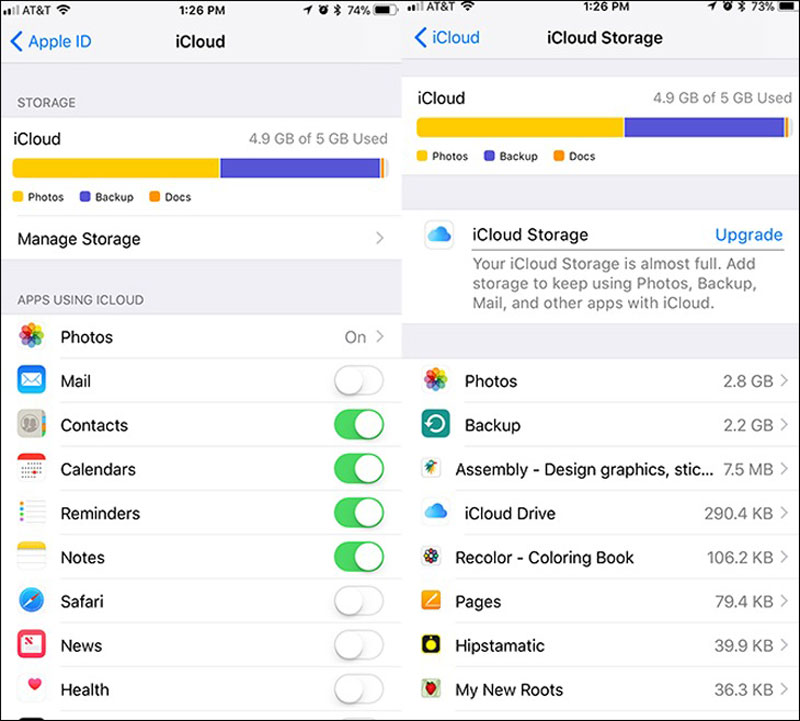
Quản lý trên trình duyệt
Với các tệp tin
Quản lý trên trình duyệt cũng là một trong những cách quản lý tệp Icloud drive hiệu quả được nhiều người sử dụng nhất hiện nay. Bạn có thể đi tới trình duyệt và truy cập vào https://www.icloud.com/. Tại đây hãy đăng nhập vào hệ thống, sau khi đăng nhập thành công bạn có thể quản lý được mọi dữ liệu có trong Icloud như tải xuống thông tin, tải ảnh, xem dữ liệu sao lưu và nhiều hoạt động khác trong ICloud Drive.
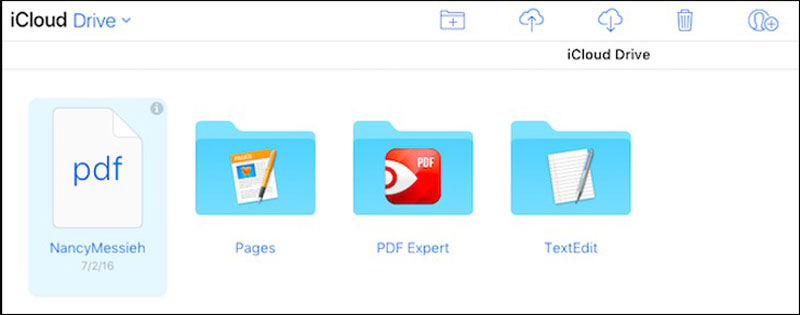
Với hình ảnh
Khi đăng nhập thành công vào website bạn có thể xem được toàn bộ phần hình ảnh được lưu trữ trong Icloud bằng cách nhấn chọn vào Photo. Với cách thực hiện này bạn chỉ xem được hình ảnh đã được sao lưu lên ICloud trong thiết bị IOS.
Sử dụng cách này người dùng có thể thay đổi được kích thước album có trong Icloud Photos. Nhưng bên cạnh đó, nó còn tồn tại hạn chế lớn đó là người dùng không được tải xuống nhiều ảnh trong cùng thời gian hoặc xóa đã sao lưu thành công trong icloud Drive. Chính vì thế, khi này người dùng chỉ có thể tải xuống từng ảnh hoặc có thể chọn ảnh thông qua phím tắt của máy tính sử dụng Command với Macbook và Control với Windows.
Nâng cấp dung lượng
Người dùng không thể nâng cấp dung lượng khi quản lý dữ liệu icloud bằng trình duyệt.
Quản lý trên Windows
Để có thể quản lý được mọi dữ liệu tệp có trong icloud drive trên máy tính với hệ điều hành Windows thì bạn cần tải ứng dụng quản lý Icloud cho Windows tại địa chỉ: https://support.apple.com/en-us/HT204283.
Cũng giống với việc sử dụng trên Macbook với ứng dụng này bạn có thể lưu trữ, sao lưu dữ liệu, xóa các bản sao lưu hiện có và sử dụng nhiều tính năng khác nhau có trong ứng dụng. Cụ thể như sau:
Quản lý các tệp tin
Sau khi tải ứng dụng trên về máy tính bạn có thể truy cập và sử dụng bằng 2 cách:
Cách 1: Vào This PC trong máy tính >> Ngay lập tức bạn sẽ thấy xuất hiện mục Icloud Drive xuất hiện trong thanh menu công cụ Quick Access.
Cách 2: Bạn cũng có thể truy cập vào Icloud Drive trong mục System Tray >> Sau đó khởi động icloud bằng cách nhấn chuột phải chọn Open iCloud Drive.
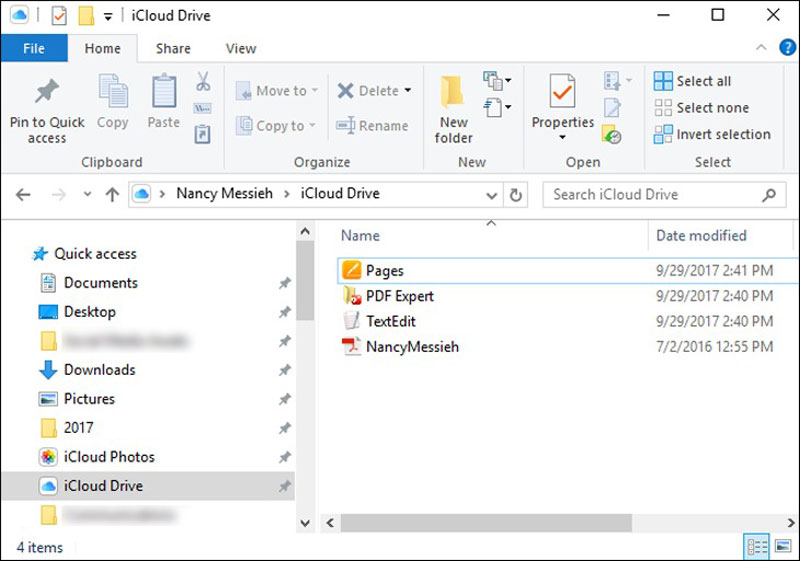
Quản lý hình ảnh
Đối với phần hình ảnh bạn có thể lựa chọn các tùy chọn hiển thị trên màn hình để xử lý ảnh của bạn. Tùy chọn các tính năng cơ bản trong đó có “đồng bộ hóa ảnh với máy tính và tất cả các thiết bị” đồng thời giữ nguyên phần hiệu ứng có sẵn trong ảnh.
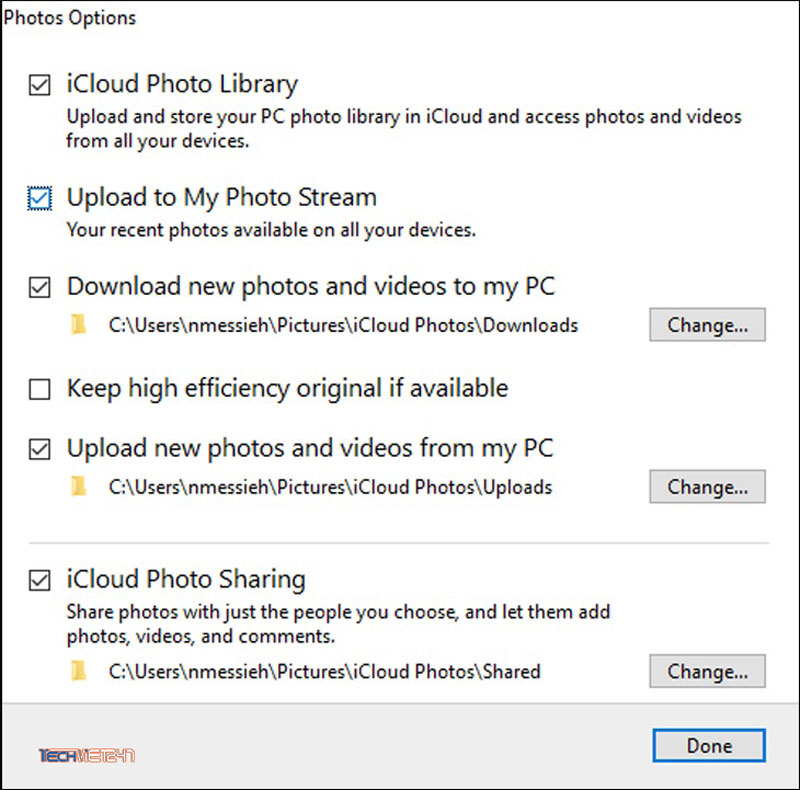
Thêm vào đó, khi tính năng này được bật lên ngay lập tức chúng sẽ xuất hiện trong thư mục mới trong máy tính và khi này bạn cũng có thể trong thanh Quick Access của This PC. Trong phần này sẽ có 2 mục chính là mục uploads và download.
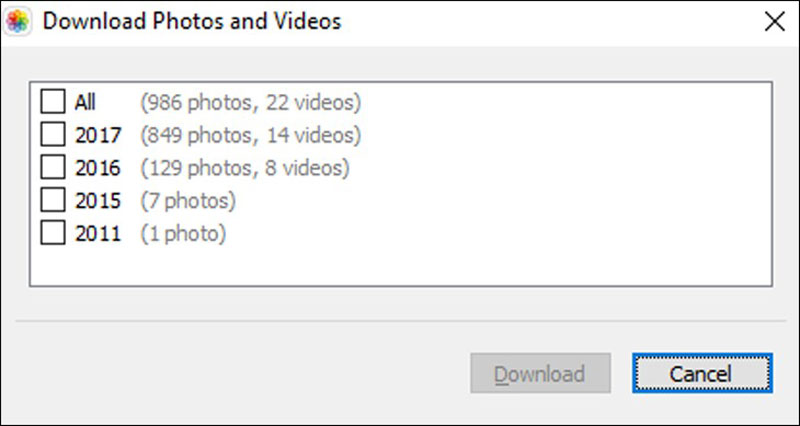
Bên cạnh đó bạn cũng có thể chọn vào Upload để sao chép toàn bộ ảnh có trong máy tính vào bộ nhớ Icloud. Còn nếu bạn muốn lưu ảnh về thiết bị thì có thể sử dụng bộ lọc tìm kiếm theo năm để có thể lọc ảnh chính xác nhất.
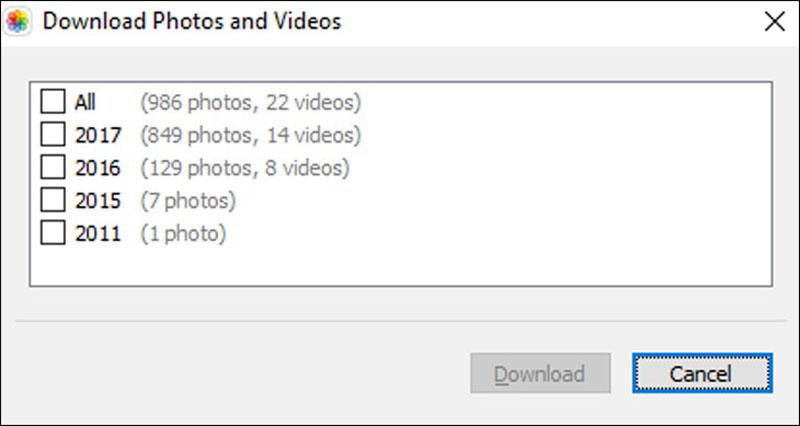
Hệ thống sẽ dừng đồng bộ hóa dữ liệu khi bạn tắt đi tính năng Icloud photos.
Nâng cấp dung lượng
Ngoài việc quản lý và sao lưu hình ảnh bạn có thể nâng cấp dung lượng cho icloud trong máy tính. Tại cửa sổ chính ứng dụng sẽ hiển thị lên cảnh bảo nếu dung lượng Icloud của bản quá nhiều vượt quá dung lượng miễn phí cho phép. Khi này bạn có thể xóa đi các bản dữ liệu sao lưu không thực sự cần thiết hoặc nếu muốn tăng thêm dung lượng hãy chọn vào Buy More Storage.
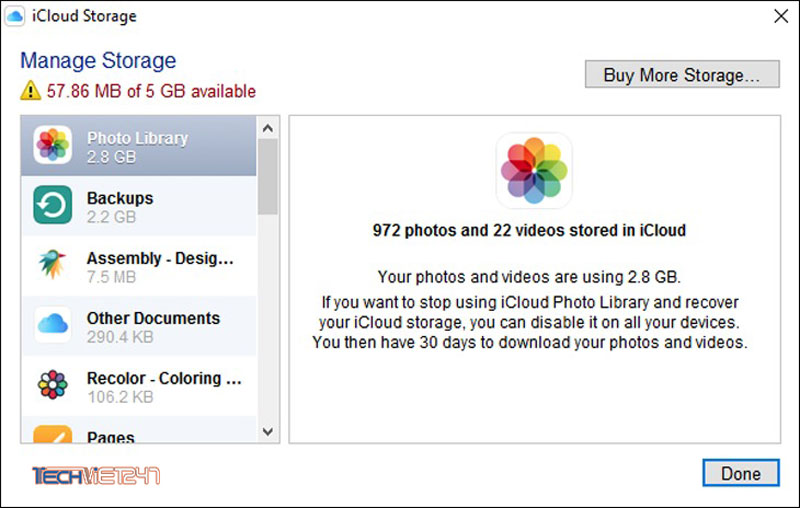
Bạn có thể tham khảo: Hướng dẫn mua dung lượng iCloud đơn giản, cực dễ
Câu hỏi thường gặp
Làm sao để truy cập vào tệp icloud drive khi đang ngắt kết nối Internet
Nếu thiết bị của bạn đang ngắt kết nối Internet hoặc trong điều kiện mạng không ổn đinh nhưng vẫn muốn truy cập và chỉnh sửa tệp trong Icloud Drive thì bạn cần thực hiện theo các bước đơn giản sau:
- Tại thiết bị đang sử dụng có thể là Iphone, Ipod touch hoặc Ipad bạn có thể đi tới thư mục Files.
- Khi thay đổi thông tin tệp trong khi đang ngoại tuyến thì hệ thống sẽ không đồng bộ với Icloud Drive nhưng mọi chỉnh sửa và cập nhật mới của bạn sẽ được thay đổi khi Internet được khôi phục lại trong thiết bị của bạn.
Có nên mua dung lượng icloud drive không?
Dung lương icloud càng nhiều thì lượng dữ liệu bạn lưu trữ được trong tiện ích này càng lớn, do đó tùy vào mục đích sử dụng để đưa ra quyết định có nên nâng cấp dữ liệu hay không. Nếu bạn chỉ sử dụng để chụp ảnh hoặc thực hiện với các mục đích cơ bản thì chỉ với 5GB miễn phí có thể sẽ đủ dùng với bạn. Nhưng nếu bạn sử dụng điện thoại vì mục đích công việc thì hãy xem xét để lựa chọn gói Icloud cho phù hợp nhé!
Icloud drive bao gồm những gì?
Nếu bạn kích hoạt và sử dụng ID Apple thì mặc định hệ thống sẽ cung cấp tới bạn 5GB dung lượng miễn phí, khi này bạn có thể sử dụng chúng để lưu trữ các dữ liệu có trong điện thoại như hình ảnh, tệp tin, tin nhắn, dữ liệu trên các ứng dụng từ bên phát triển thứ 3 như ứng dụng game, mạng xã hội…… Bên cạnh đó quá trình lưu trữ trong Icloud Drive sẽ được sắp xếp đúng theo thứ tự Mail – các bản Backup – Album ảnh – sau đó mới đến iCloud Drive.
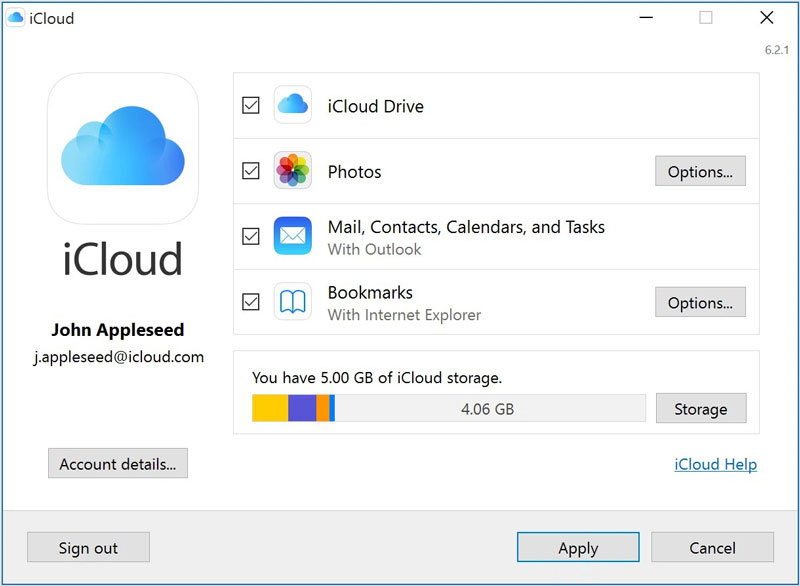
Bài viết trên chúng tôi đã giới thiệu tới bạn cách quản lý tệp Icloud Drive nhanh và hiệu quả nhất, mong rằng những thông tin trên là hữu ích tới bạn giúp bạn tìm ra cách tối ưu nhất dành cho tệp dữ liệu của mình. Chúc bạn thực hiện thành công!
Xem thêm: Mẹo tắt đồng bộ iCloud trên iPhone, iPad cực đơn giản
Mách bạn cách sao lưu tin nhắn trên iPhone lên icloud dễ dàng thực hiện