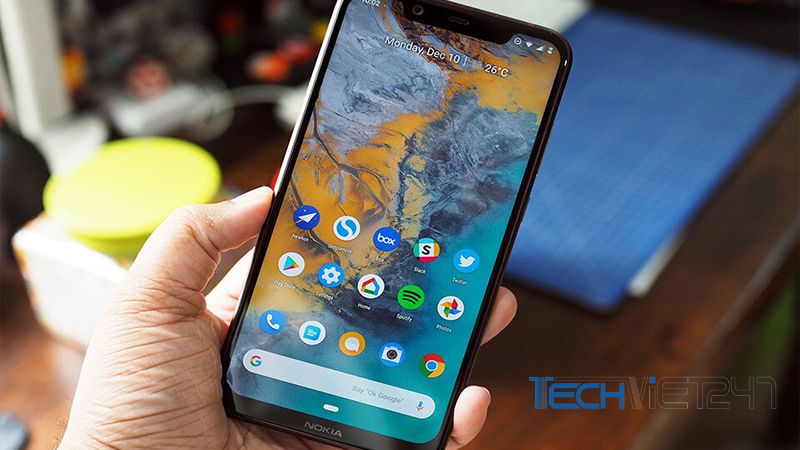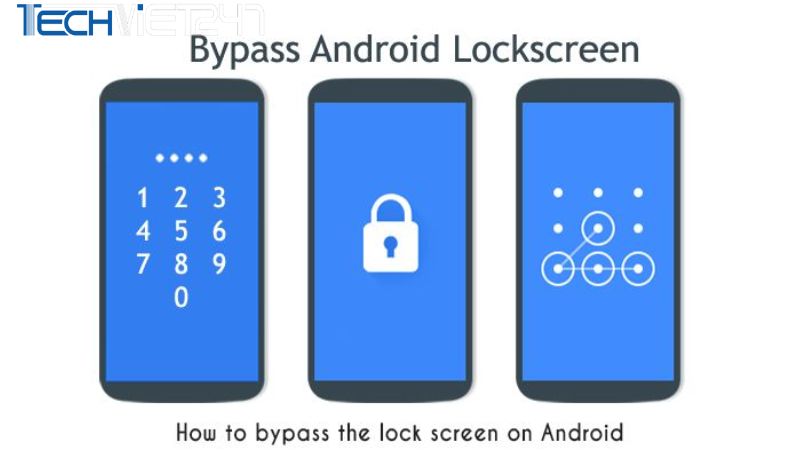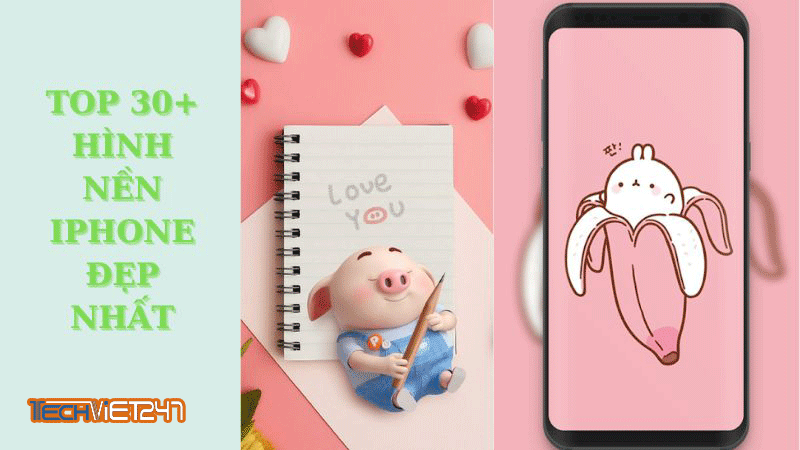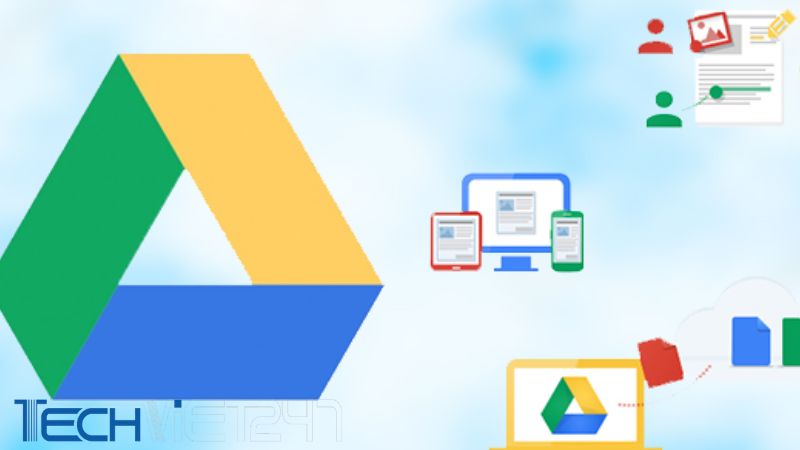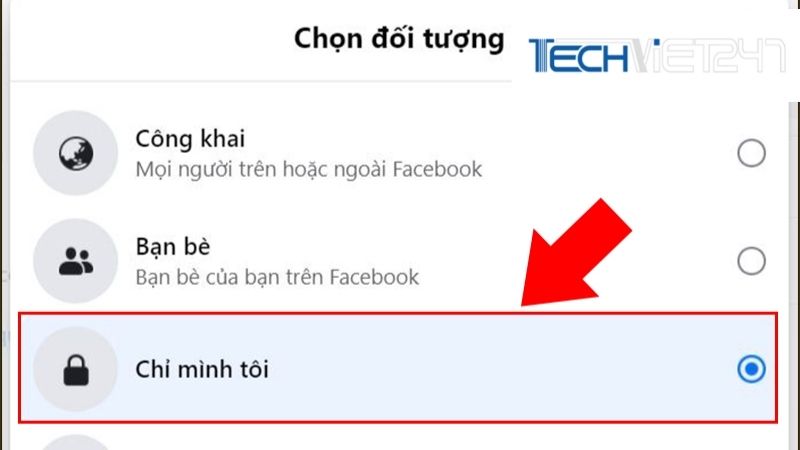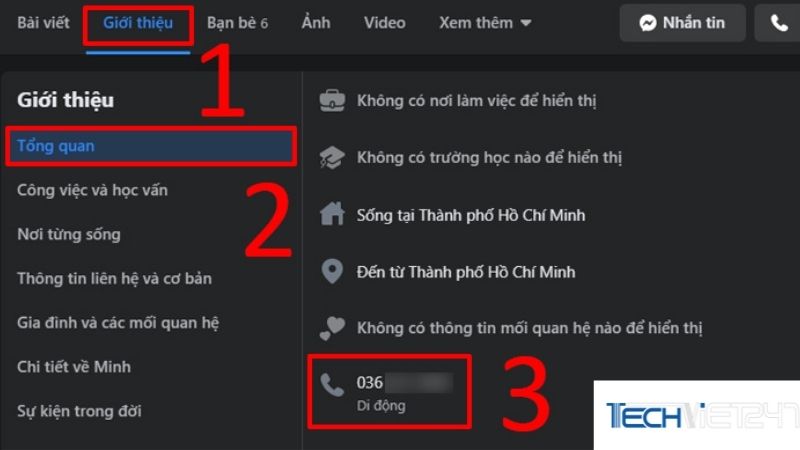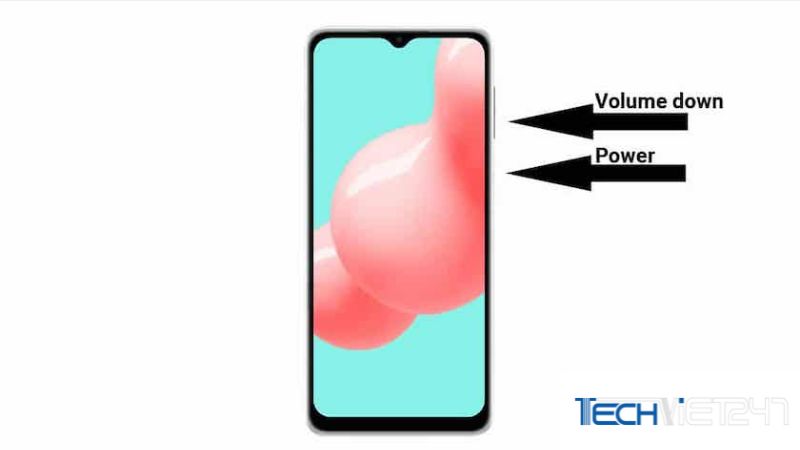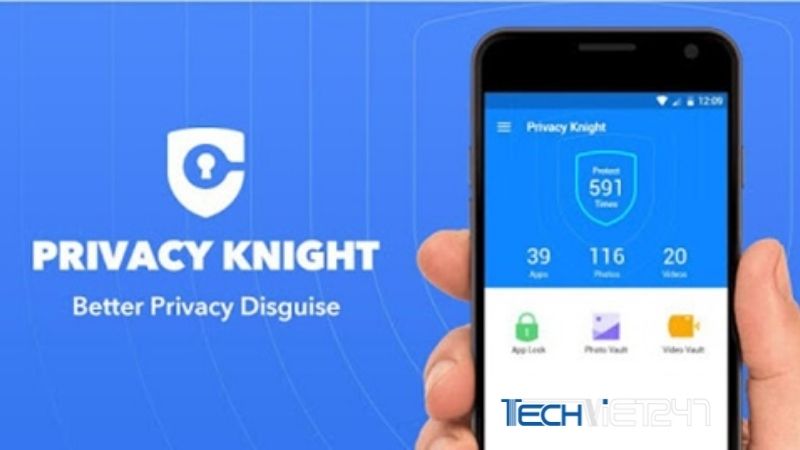Tóm tắt nội dung
Chụp màn hình là tính năng cực kỳ hữu dụng trên iPhone. Trong bài viết sau đây, chúng tôi sẽ hướng dẫn các bạn 4 cách chụp màn hình iPhone vô cùng đơn giản và nhanh chóng.
Lợi ích khi sử dụng tính năng chụp màn hình iPhone

Chụp màn hình iPhone là một tính năng rất tiện ích. Giúp người dùng lưu lại những nội dung quan trọng trên màn hình điện thoại mà không cần phải sử dụng thêm một chiếc điện thoại khác. Người dùng sẽ thuận tiện hơn trong việc trao đổi thông tin hay các vấn đề trong cuộc sống (học tập, công việc, giải trí…).
4 cách chụp màn hình iPhone đơn giản, ai cũng làm được
Hiện tại có rất nhiều cách để bạn có thể thực hiện chụp màn hình iPhone. Dưới đây là một số cách tiện dụng nhất, các bạn hãy tham khảo và chọn cho mình cách nào phù hợp và dễ dàng nhất nhé.
Hướng dẫn chụp màn hình iPhone bằng phím cứng
Đối với các dòng iPhone 8 trở xuống thao tác chụp màn hình bằng phím cứng được thực hiện như sau:

- Giữ đồng thời hai nút: Nguồn + Home.
- Giữ hai nút này trong khoảng 2-3 giây, sau đó buông ra cùng lúc.
Còn đối với các dòng iPhone X, Xs, Xs Max thì thực hiện như sau:
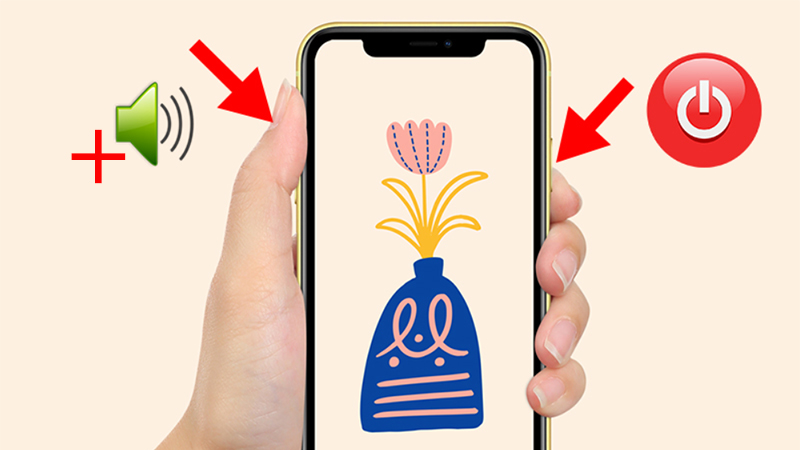
- Các bạn nhấn giữ đồng thời tổ hợp nút Nguồn + phím Tăng âm lượng.
- Giữ nguyên trong khoảng 3 giây rồi đồng thời buông ra.
Sử dụng phím ảo để chụp màn hình iPhone
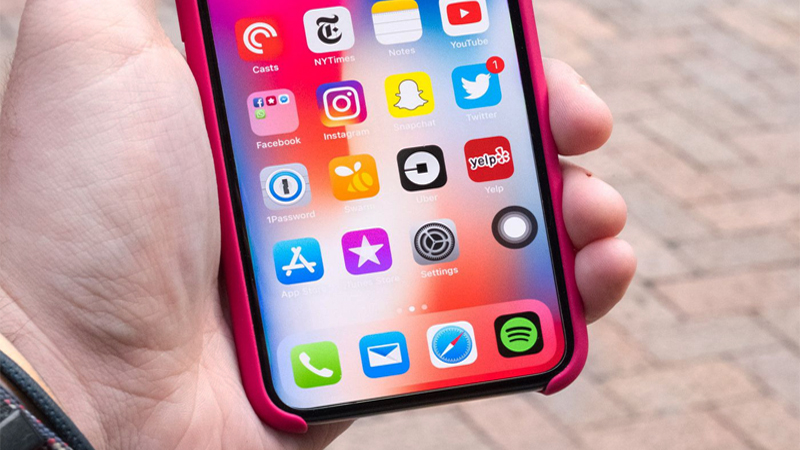
Assistant Touch là phím ảo trên iPhone. Nó có nhiều công dụng được tích hợp gói gọn, giúp người dùng có thể dễ dàng thực hiện các thao tác cơ bản như tắt nguồn, khởi động lại máy, tăng giảm âm lượng và chụp màn hình.
>>>Xem thêm: 6 cách kiếm tiền trên mạng đơn giản và hot nhất hiện nay
Để chụp màn hình iPhone bằng phím ảo Assistant Touch các bạn có thể áp dụng theo hai cách như sau:
Cách 1: Nhấn chọn thủ công.
Trước tiên bạn chạm vào phím ảo -> chọn Thiết bị -> Thêm -> Chụp màn hình.
Cách 2: Cài đặt tính năng chạm phím ảo.
Hiện nay, nhà Táo đã hỗ trợ người dùng iPhone có thể cài đặt sẵn tính năng khi nhấn giữ, chạm 2-3 lần vào phím ảo, máy sẽ tự động thực hiện thao tác đó. Cách cài đặt như sau:
Bước 1: Mở Cài đặt -> Trợ năng -> Cảm ứng -> Bật chế độ AssistiveTouch.
Bước 2: Lướt xuống phần Tác vụ tùy chỉnh chọn Chạm 2 lần (Hoặc tùy thích bạn cũng có thể chọn Chạm 3 lần hoặc các cử chỉ khác).
Bước 3: Lúc này danh sách hiển thị các tác vụ sẽ hiện lên bạn chọn chụp màn hình.
Bước 4: Để chụp màn hình các bạn chỉ cần chạm 2-3 lần vào nút Home (tùy theo cài đặt của bạn ở thao tác trước) để chụp màn hình.
Cách thiết lập này giúp người dùng iPhone có thể ứng dụng các Tác vụ tùy chỉnh để giúp máy đọc hiểu các cử chỉ của mình một cách dễ dàng và nhanh chóng. Ngoài thiết lập để chụp màn hình bạn có thể áp dụng cách này để thiết lập các tùy chỉnh khác vào những tác vụ khác theo nhu cầu.
Chụp màn hình iPhone bằng cách chạm vào mặt sau

Các thế hệ iOS 14 trở đi, Apple đã đưa ra tính năng đó là người dùng chạm vào mặt sau có thể thực hiện nhanh các tác vụ, trong đó bao gồm cả chụp màn hình.
Để cài đặt, các bạn thực hiện các thao tác sau:
Mở Cài đặt -> Vào Trợ năng -> Cảm ứng -> Chạm vào mặt sau -> Chọn tác vụ Chụp màn hình.
Mẹo 2 trong 1: Vừa quay vừa chụp màn hình iPhone cực tiện lợi
Mỗi một lần ra mắt sản phẩm mới, nhà Táo lại khiến những “tín đồ” mê công nghệ phải trầm trộ với sự cải tiến từ camera của họ. Nếu bạn đang quay một đoạn video nhưng cũng muốn chụp một tấm ảnh ngay lúc đó thì áp dụng cách làm sau:
Bước 1: Mở Camera.
Bước 2: Vuốt chuyển chế độ Photo sang Video.
Bước 3: Tiếp theo bạn chạm vào nút đỏ để bắt đầu quay video.
Bước 4: Trong lúc quay video bạn sẽ thấy nút chụp ở góc dưới cùng bên trái màn hình.
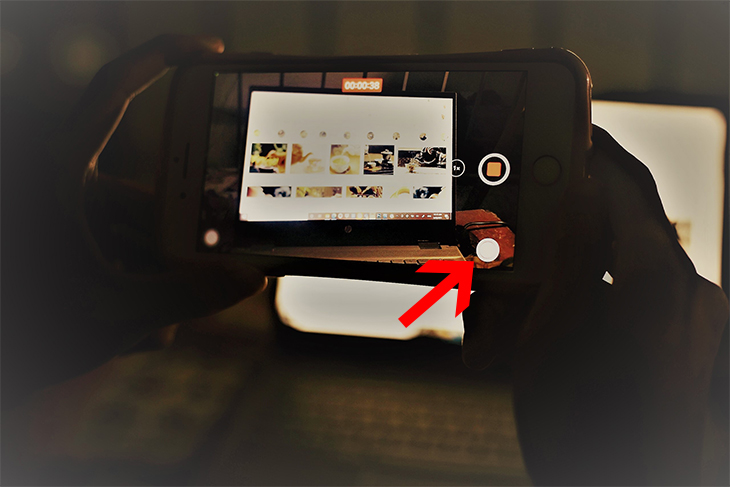
Bước 5: Lúc này, bất cứ khi nào bạn muốn chụp ảnh trong khi quay video, bạn chỉ cần chạm vào nút màu trắng trên màn hình để chụp. Những bức ảnh sau khi chụp sẽ được iPhone tự động lưu vào Camera Roll.
Như vậy, với các thao tác đơn giản, dễ thực hiện như trên là các bạn có thể chụp màn hình một cách nhanh chóng.
Bài viết này của chúng tôi đã hướng dẫn chi tiết đến các bạn các cách chụp màn hình trên điện thoại iPhone dễ dàng nhất. Hãy bỏ túi ngay các cách trên để nắm được cách chụp màn hình iPhone cho các dòng điện thoại khác nhau nhé.
Ngoài ra, Techviet247.com luôn cập nhật các thủ thuật hay ho cùng những tin tức công nghệ mới nhất, hãy theo dõi chúng tôi để không bị bỏ lỡ nhé.