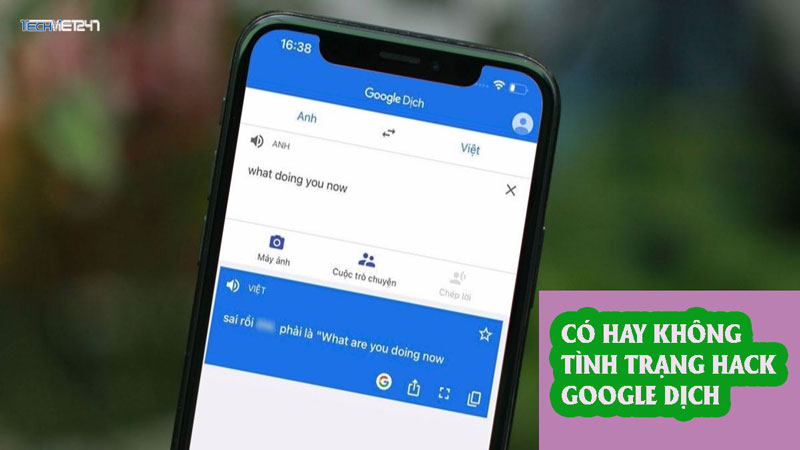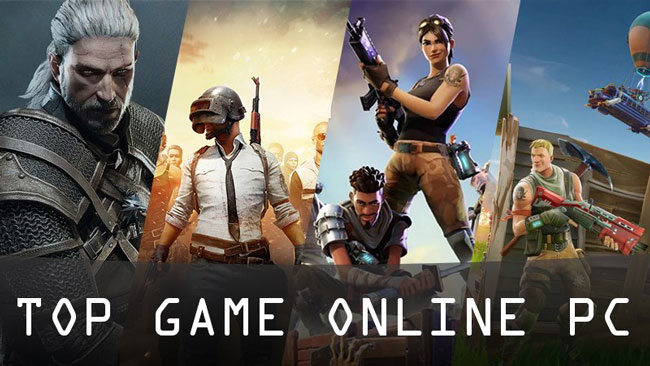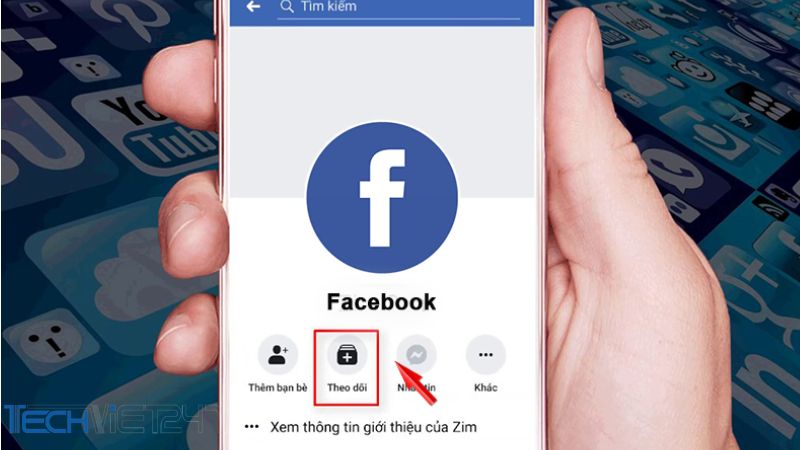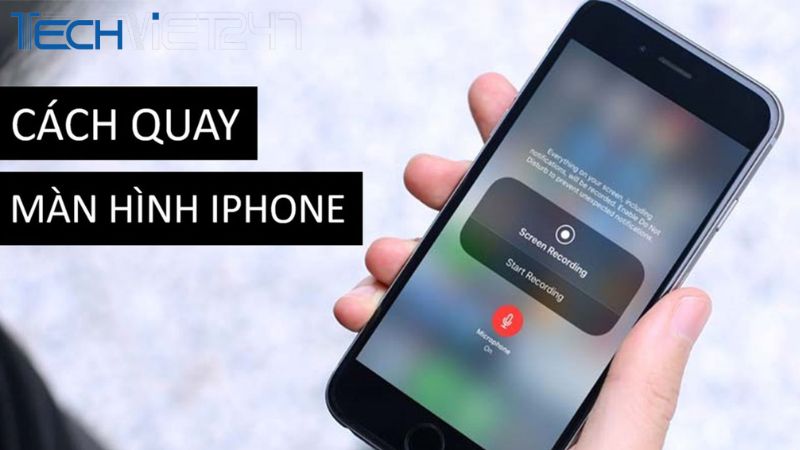Tóm tắt nội dung
Nếu bạn là người thường xuyên sử dụng máy tính nhưng lại chưa biết cách chụp màn hình laptop nhanh chóng thì bài viết sau là dành cho bạn. Techviet247 sẽ mách bạn cách chụp màn hình laptop chi tiết trên cả Windows và MacOS.

-
Màn hình AOC có tốt không? 3 màn hình AOC chất lượng nhất 2022
- Top 05 cách tăng tốc máy tính cực đơn giản và nhanh chóng
Cách chụp màn hình laptop trên Windows
1. Cách chụp màn hình laptop bằng phím tắt Print Screen
Bước 1: Nhấn vào phím tắt Prt Scr trên góc trên bên phải bàn phím laptop để có thể nhanh chóng chụp ảnh toàn bộ màn hình.
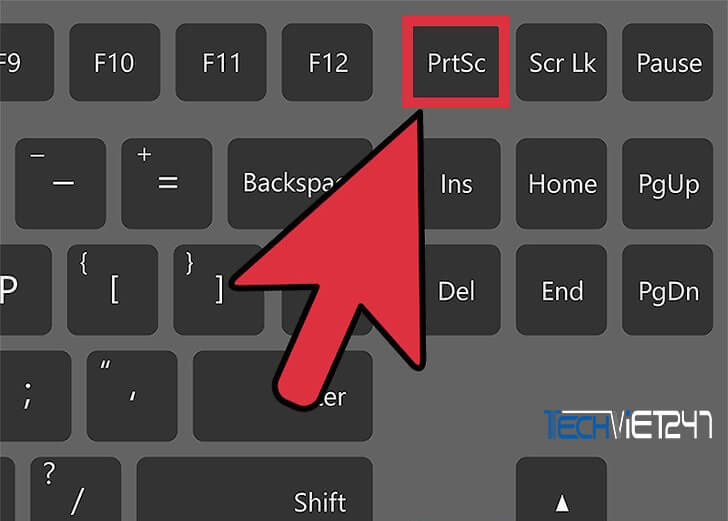
Bước 2: Tìm và mở ứng dụng Paint trong máy và Paste (dán) ảnh đã chụp ra bằng cách nhấn trực tiếp chuột vào biểu tượng Paste ở trên góc trái thanh công cụ hoặc dùng tổ hợp phím tắt Ctrl + V.
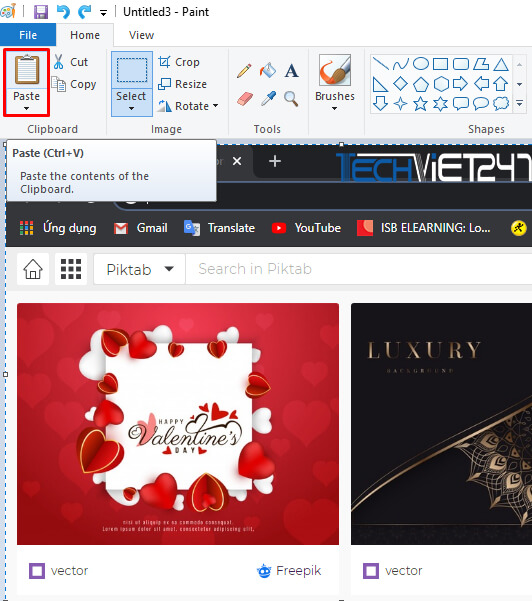
Bước 3: Để có thể lưu ảnh một cách dễ dàng bạn nhấn vào Save hoặc tổ hợp phím tắt Ctrl + S.
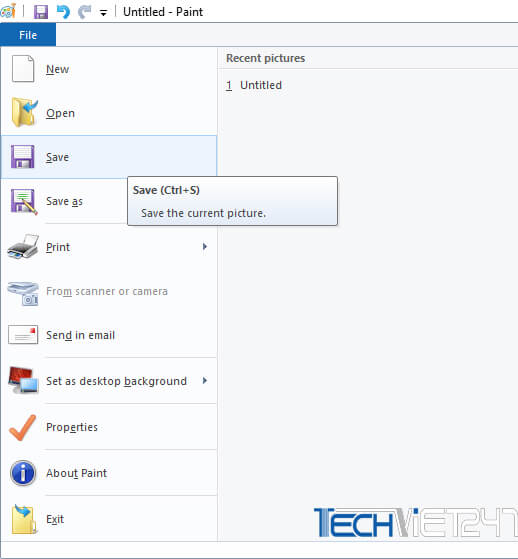
Hay khi bạn cần gửi ảnh trực tiếp cho ai đó, bạn cũng chỉ cần ra hộp thoại tin nhắn và dán ảnh ra để gửi mà không cần lưu nhé!
2.Cách chụp màn hình laptop với 1 khoảng bất kỳ trên màn hình
Cách làm trên áp dụng với việc bạn muốn chụp ảnh toàn màn hình, nhưng đôi khi bạn muốn chụp một góc, khoảng nào đó trên màn hình thôi, vậy phải làm sao?
Sau đây sẽ là cách giúp bạn chụp khoanh vùng bất cứ phần nào trên màn hình bạn muốn
-
Chụp khoảng màn hình laptop với phím tắt
Bước 1: Để có thể tiến hành chụp màn hình nhanh chóng theo khu vực mà bạn muốn khaornh vùng để chụp, bạn nhấn tổ hợp phím tắt Windows + Shift + S.
Bước 2: Sau khi chụp bạn dán vào paint tương tự như ở trên và lưu hoặc bạn cũng có thể gửi thẳng cho bạn bè…
Lưu ý là cách chụp này ảnh của bạn chỉ được lưu vào bộ nhớ tạm (Clipboard ) nên bạn cần phải dán và lưu hoặc gửi đi ngay trước khí ảnh khác được chụp sau đó.
-
Chụp khoảng màn hình laptop bằng Screen Snip
Cách làm này tương tự giống như cách bạn sử dụng tổ hợp phím tắt ở trên nhưng Screen Snip đã được tích hợp sẵn trên Windows của bạn, do đó bạn chỉ cần nhấn chuột và thực hiện theo các bước sau:
Bước 1: Trước hết bạn càn mở Action Center bằng cách nhấn chuột vào biểu tượng hộp thoại ở góc dưới bên phải thanh tác vụ như hình minh họa dưới đây
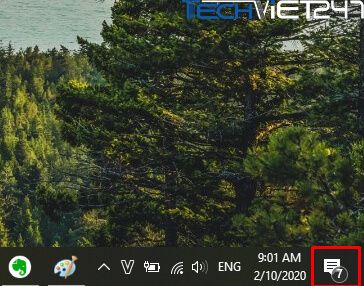
Bước 2: Để bắt đầu chụp khoảng màn hình, bạn nhấn chuột vào biểu tượng Screen Snip ngay bên dưới
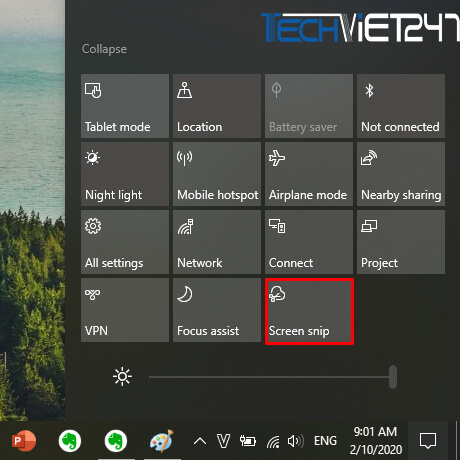
Bước 3: Trên màn hình laptop lúc này sẽ đen lại và xuất hiện 1 thanh công cụ nhỏ cho bạn có thể di chuyển qua lại giữ các chế độ chụp laptop như sau
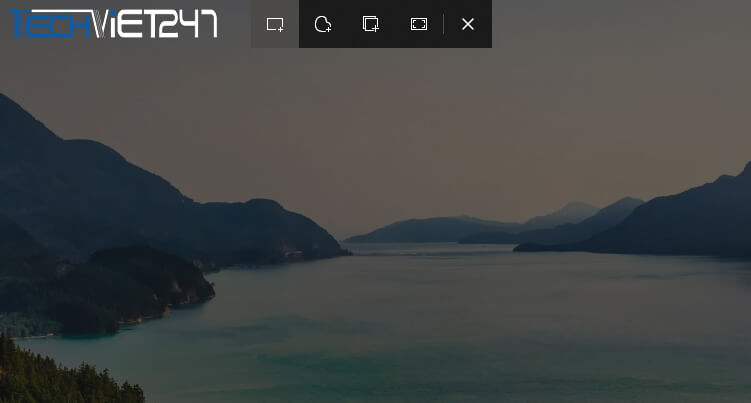
Các công cụ hiển thị có ý nghĩa như sau:
- Rectangular Snip: Bạn có thể kéo thả chuột để chụp màn hình có dạng khuôn hình chữ nhật.
- FreeForm Snip: là chế độ giúp bạn có thể kéo thả chuột đến một vùng chụp tự do.
- Window Snip: Giúp bạn di chuyển chuột qua lại giữa các cửa sổ cần chụp màn hình
- FullScreen Snip: là chế độ chụp ảnh toàn bộ màn hình cho laptop.
Bước 4: Sau khi thao tác, ảnh sẽ được sao chép và lưu vào trong Clipboard và bạn sẽ cần phải dán ảnh vào Paint hay một phần mềm chỉnh sửa để có thể lưu vào máy hay gửi luôn đi bằng các án ảnh vào tin nhắn thư thoại.
Chụp ảnh màn hình laptop đơn giản trên macOS
1.Chụp ảnh màn hình MacOS bằng cách sử dụng tổ hợp phím nhanh
Nếu bạn là người dùng hệ Táo thì sau đây là những phím tắt chụp màn hình đơn giản với những chức năng cụ thể khác nhau dành cho bạn:
- Sử dụng tổ hợp phím tắt Command + Shift + 4: giúp chụp ảnh màn hình dạng khung chữ nhật trong phạm vi mà bạn thả kéo chuột
- Command + Shift + 3: giúp chụp toàn bộ màn hình máy tính.
- Command + Shift + 4 + Spacebar (hay chính là Phím cách) giúp chụp ảnh cửa từng thành phần trên giao diện của máy tính.
Sau khi bạn tiến hành chụp xong, ảnh sẽ được lưu lại tự động với định dạng ảnh là PNG bên ngoài màn hình chính. Nếu bạn nhấn thêm phím Ctrl đồng thời nhấn giữ các tổ hợp phím tắt trên trong quá trình chụp thì ảnh sẽ được tự động lưu vào bộ nhớ tạm (Clipboard) máy tính để bạn có thể sử dụng luôn thay vì phải tạo ra một file ảnh mới.
2.Chụp màn hình laptop bằng Grab với chế độ hẹn giờ
Tương tự như Snipping Tools trên Windows, Grab là một ứng dụng chụp ảnh màn hình được tích hợp có sẵn cho hệ điều hành của macOS.
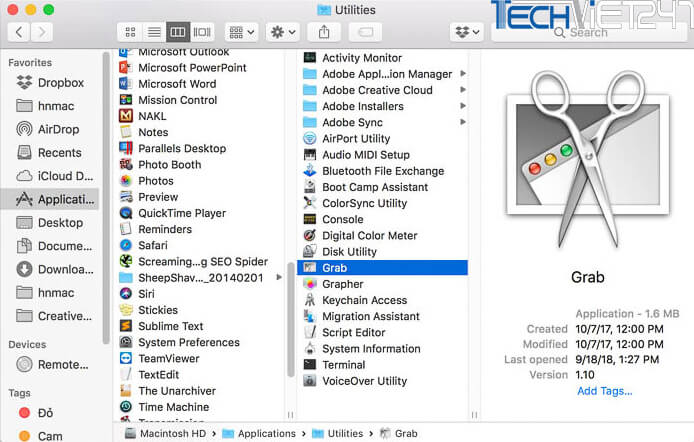
Bên cạnh 3 chức năng chụp ảnh như chụp ảnh màn hình bằng phím tắt nêu trên thì Grab còn có hỗ trợ một chức năng chụp màn hình siêu thú vị đó chính là chụp ảnh màn hình hẹn giờ.
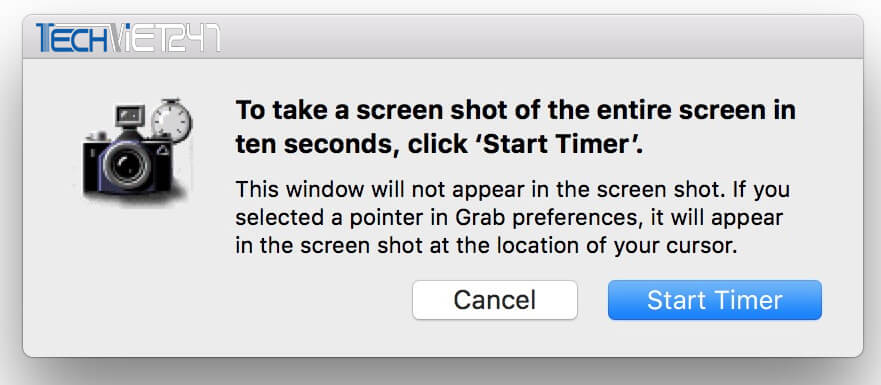
Grab sẽ đếm ngược 10s trước khi chụp sau khi bạn nhấn Start Timer, nó thuận tiện nếu bạn cần phải chuẩn bị trước khi tiến hành chụp ảnh toàn màn hình cho laptop
>>> Xem thêm: Top 5 phần mềm chụp màn hình máy tính miễn phí
Như vậy qua đây, bài viết đã giới thiệu cho bạn những cách chụp ảnh màn hình laptop trên cả hệ điều hành Windows và MacOS đơn giản và vô cùng nhanh chóng và đó còn là những cách mới nhất. Mong rằng bài viết đã giúp bạn bỏ túi được nhiều mẹo công nghệ mới hay ho!