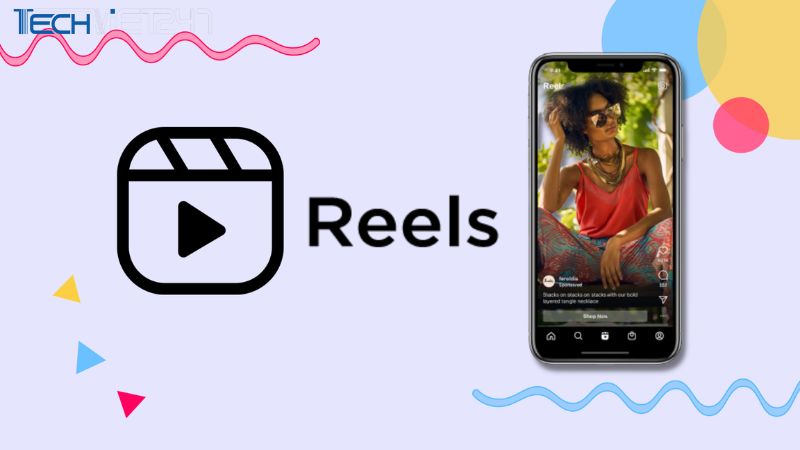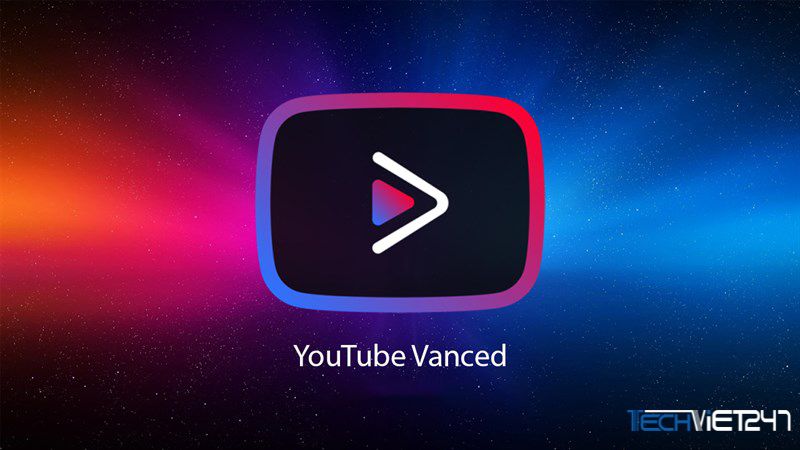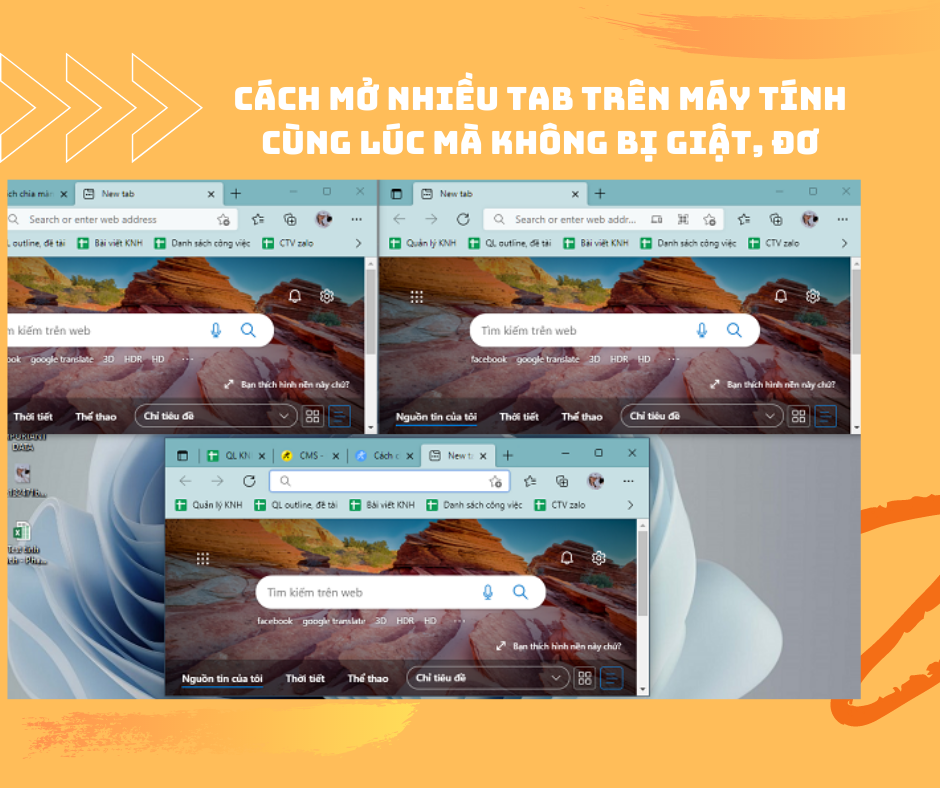Tóm tắt nội dung
Chụp lại màn hình là giải pháp tiện lợi cho nhiều mục đích khác nhau có thể là lưu dữ tài liệu quan trong, hoặc chụp lại hình ảnh mà bạn thấy đẹp trên mạng… .Đối với những người sử dụng thiết bị Windows thì hàng ngày họ muốn chụp chỉ hình ảnh chỉ xoay quanh cách ấn nút Printscreen ở ngay bên phải của bàn phím, thì hãy theo dõi bài viết dưới đây chúng tôi sẽ cung cấp cho bạn các cách chụp màn hình laptop chi tiết hơn.
Hướng dẫn cách chụp màn hình Laptop ngay trên ứng dụng có sẵn
Cách chụp màn hình laptop với phím PrcScr
Đây là cách chụp màn hình laptop đã quá phổ biến đối với người sử dụng máy tính Windows. Đây là bộ phím có ở mọi chiếc laptop, nằm phía bên phải bàn phím. Chúng có chức năng giúp người dùng chụp được toàn bộ phần màn hình đang hiển thị ở trên laptop. Chỉ với vài thao tác khá đơn giản, khi muốn chụp bạn ấn trực tiếp vào phím PrtScn, ảnh sau khi bạn chụp màn hình xong nó sẽ không được lưu sẵn ở dưới dạng tệp trong máy mà ảnh này ở trong mục clipboard – bộ nhớ đệm ở máy tính.

Để có thể xem hoặc lưu lại ảnh vừa chụp bạn thực hiện theo bước dưới đây:
- Mở các thanh công cụ chỉnh sửa có sẵn trên máy như Paint, Word…
- Ấn đồng phím Ctrl V trên bàn phím máy tính
- 1 khoảng trống có trong ứng dụng bạn chọn sẽ được hiển thị lên sau đó bạn dán (Paste) chúng vào bằng cách ấn phía phải chuột
Dùng Windows + Prtscr để chụp màn hình laptop
Nếu bạn muốn ảnh sau khi được chụp màn hình lại sẽ tự lưu vào máy tính, chỉ cần bước thực hiện đơn giản là nhấn vào tổ hợp giữa Windows và Prtscr là mong muốn chụp màn hình của bạn đã được thành công với phần chụp được sẽ là toàn bộ màn hình hiển thị trước đó.

Sau khi bạn chụp màn hình thành công thì tiếp theo bạn vào mục Screenshots nằm trong thư mục Picture có trong ổ cứng máy bạn.
Xem thêm: Cách tạo USB cài Win 10
Với cách sử dụng bộ phím Alt + PrtSnr
Đây là cách chụp màn hình thứ 3 mà chúng tôi muốn giới thiệu tới bạn, với các thao tác chụp màn hình nhanh, tại giao diện đang hoạt động trên máy tính của bạn, khi đó bạn muốn chụp nhanh phần màn hình chính đang hiển thị thì chỉ cần nhấn phím Alt + PrtSnr.
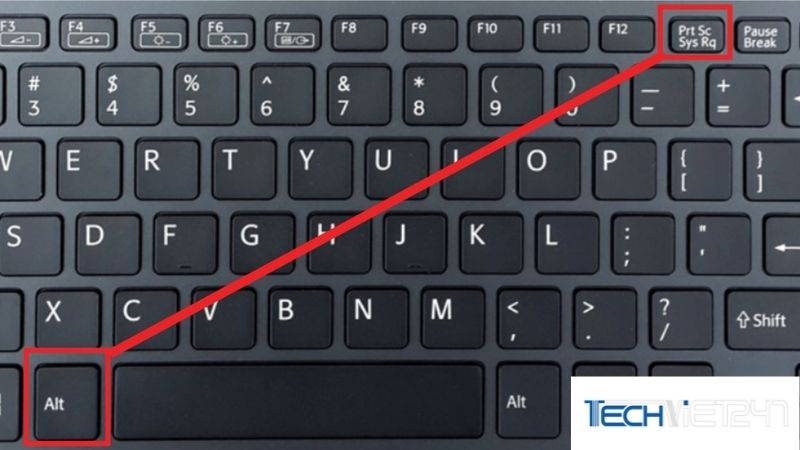
Xem thêm: Laptop đắt nhất thế giới
Ảnh màn hình bạn vừa chụp lại được nó sẽ được sao chép trong phần bộ nhớ tạm. Vì vậy, khi muốn lưu lại ảnh đó hoặc xem lại thì bạn chỉ cần thực hiện bước sau:
- Mở 1 công cụ có thể chỉnh sửa được cài sẵn trên máy bạn
- Tiếp tục ấn vào phím Ctrl V
- Paste chúng vào phần trống trong công cụ chỉnh sửa bạn vừa mở
Cách chụp màn hình laptop bằng cách nhấn phím Windows + Shift + S
Ngoài các cách được giới thiệu ở trên thì bạn cũng có thể chụp lại phần màn hình đang hoạt động bằng cách nhấn phím Windows + Shift + S, khác với những cách chụp toàn bộ màn hình như trên thì phím này cho phép bạn kéo và chụp phần thông tin quan trọng nhất mà bạn muốn lưu.
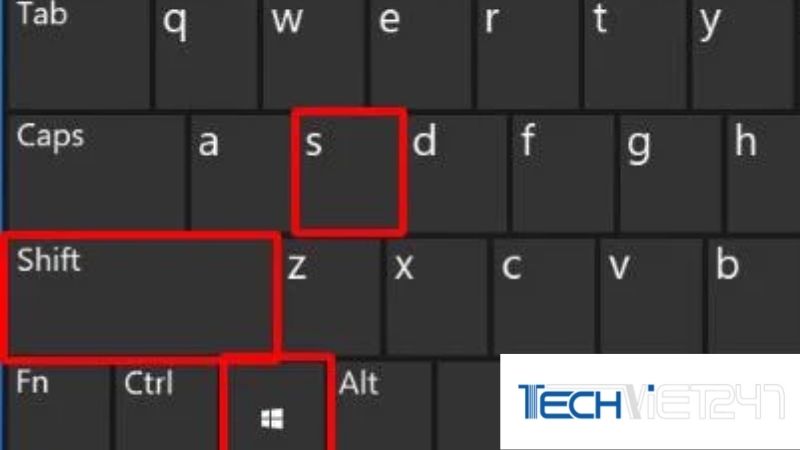
Sử dụng tính năng Snip & Sketch để chụp màn hình
Tương tự với các cách chụp trên, đây chính là tính năng được tích hợp và phát triển bởi Microsoft được cài sẵn trên Windows 10, nhưng chỉ áp dụng đối với phiên bản máy tính từ 1607 trở đi. Nhưng bạn cũng có thể cài đặt nếu chúng chưa có trên máy bằng cách tải từ Store Microsoft về.
Là tính năng hữu ích cho việc chụp màn hình, vì vậy ngoài chức năng chụp màn hình ra thì nó còn cho phép người dùng có thể đánh dấu, viết, cắt xén ảnh, bút bi, thước …
Khi chụp xong màn hình bạn có thể lưu hoặc sao chép chúng ở góc phải màn hình.
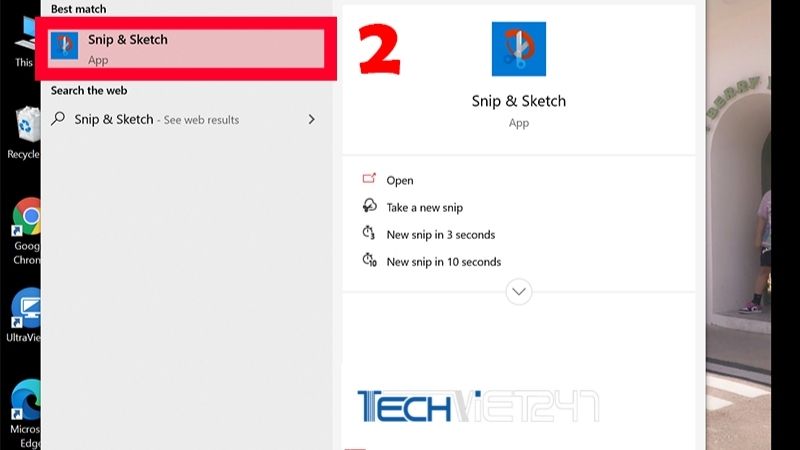
Cách chụp màn hình laptop mới nhất trên máy tính hiện nay.
Chụp nhanh với Zalo PC trên máy tính
Đây là cách chụp màn hình mang mới và mang lại cho người dùng nhiều sự tiện lợi:
- Nhấn phím Ctrl + Alt + S sau đó bạn tự kéo con chuột tới phần mà bạn muốn chụp lại màn hình., sau đó thả chuột -> ấn vào dấu tích màu xanh
- Ảnh sẽ được hệ thống zalo lưu tạm vào bộ nhớ đệm
- Khi bạn muốn gửi ảnh qua các ứng dụng mạng khác thì chỉ cần dán vào là phần ảnh vừa chụp sẽ hiện lên
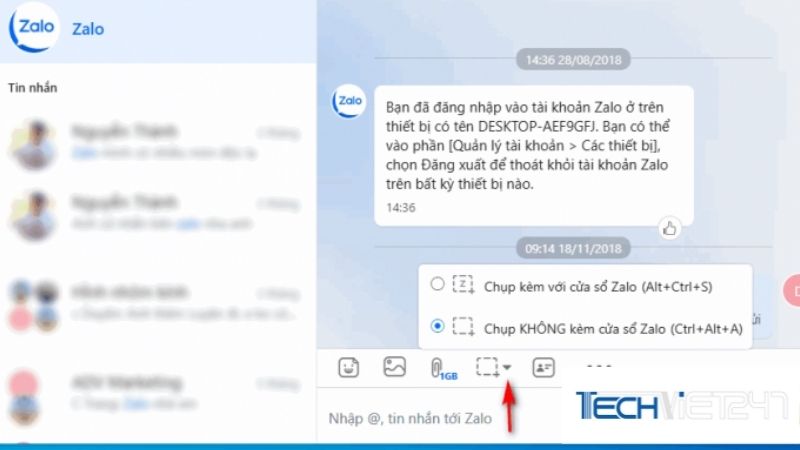
Chụp màn hình với Lightshot
Là phần mềm từ google, bạn chỉ cần vào trình duyện Web và thêm tiện tích Lightshot vào Chrome là bạn đã cài xong công cụ chụp màn hình về máy. Giao diện Lighshot khá đơn giản và làm quen thực hiện dễ dàng. Sau khi màn hình được chụp xong bạn chỉ cần lưu về máy hoặc sao chép gửi đi như bình thường.
Qua đó để thấy các cách để chụp lại màn hình laptop khá là đơn giản. Phương pháp chụp màn hình tốt nhất cho bạn không phải các ứng dụng có nhiều chức năng mà chỉ cần là thao tác đơn giản, nhanh chóng và thuận tiện nhất cho bạn là được. Hy vọng những cách thực hiện trên sẽ giúp bạn thành công trong việc chụp lại màn hình máy tính như mong muốn.