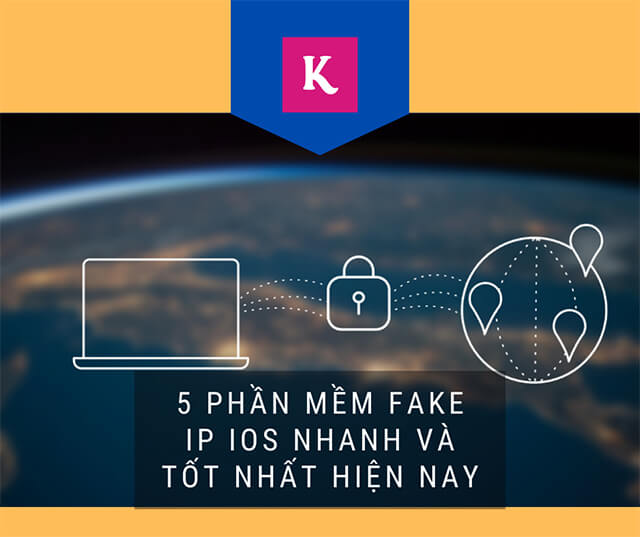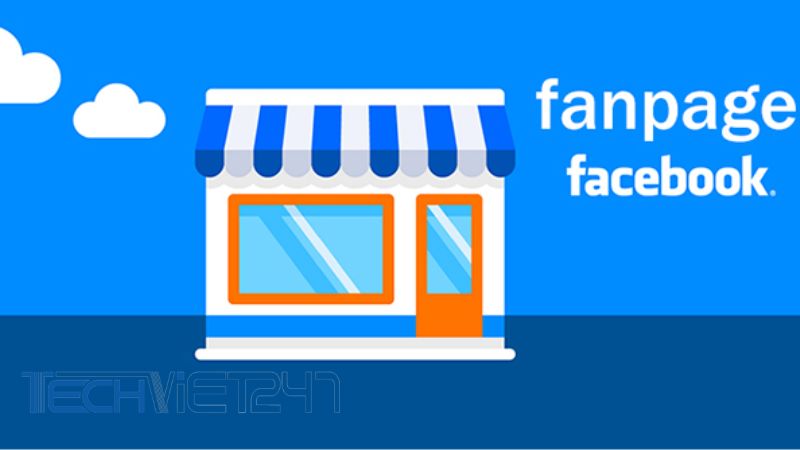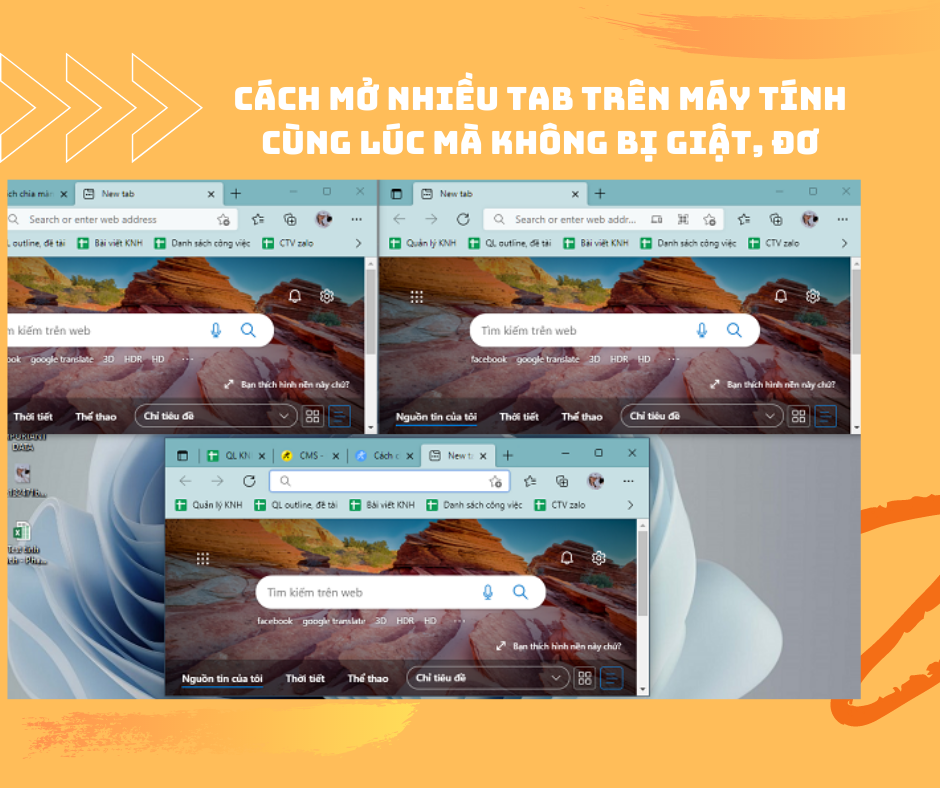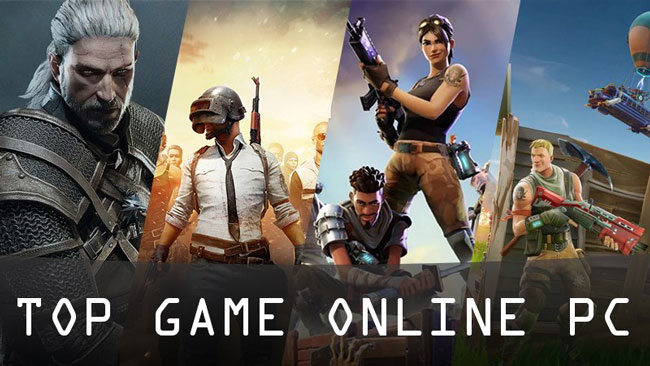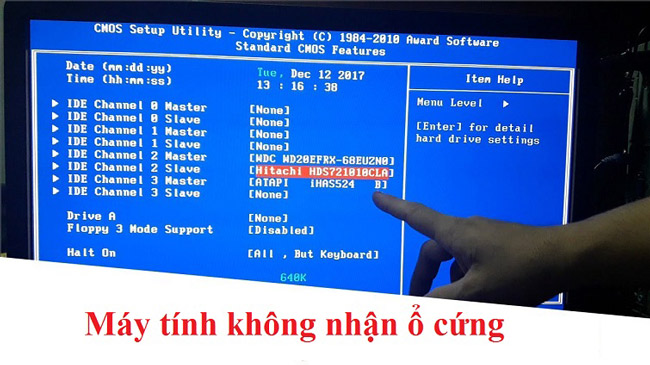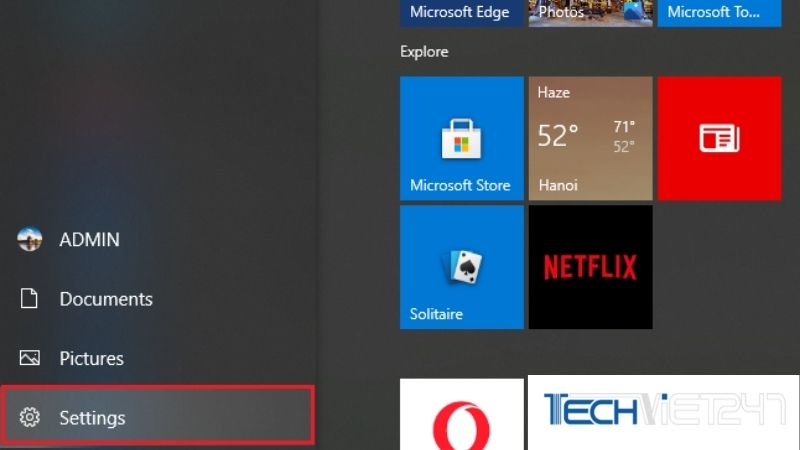Tóm tắt nội dung
Lệnh copy và paste là hai lệnh tiện ích được sử dụng nhiều nhất để sao chép dữ liệu, tài liệu… Nếu bạn mới sử dụng MacBook và chưa biết cách copy trên MacBook thì hãy tham khảo ngay bài viết này.
7 cách copy trên MacBook nhanh chóng và dễ thực hiện

Sau đây chúng tôi sẽ giới thiệu cho bạn một số cách copy trên MacBook vô cùng đơn giản mà có thể nhiều người chưa biết.
Sử dụng phím tắt để copy trên MacBook
Cách đầu tiên mà chúng tôi muốn giới thiệu cho bạn đó là sử dụng phím tắt. Các thao tác sao chép bằng phím tắt được thực hiện như sau:
Đầu tiên bạn chọn một hoặc nhiều đối tượng cần copy, sau đó nhấn tổ hợp phím:
- Cmd + C để sao chép đối tượng.
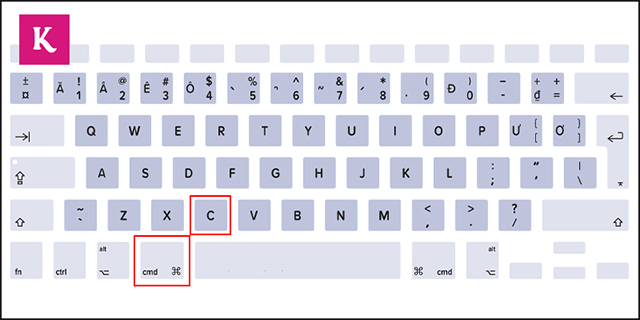
- Cmd + V để dán đối tượng vừa sao chép vào một vị trí nhất định.
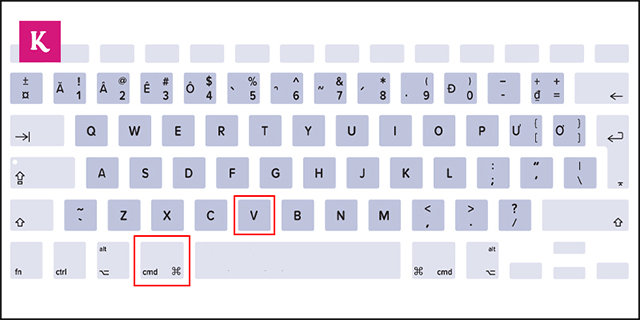
Khi sử dụng các lệnh này, bạn có thể dễ dàng Copy Paste các nội dung bao gồm văn bản, hình ảnh và các thư mục trên máy.
Dùng menu lệnh để copy
Cách thứ 2 là bạn có thể sử dụng menu lệnh để sao chép. Cách dùng như sau;
Bạn chọn nội dung cần sao chép -> nhấn chọn Edit -> Copy.
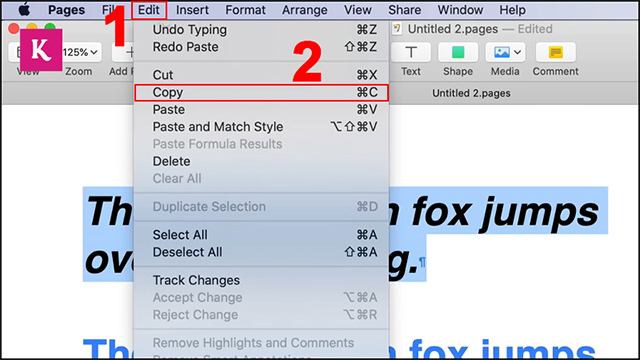
Tiếp theo bạn tiến hành di chuyển đến thư mục mà bạn muốn dán nội dung vừa copy -> nhấn Edit -> Paste.
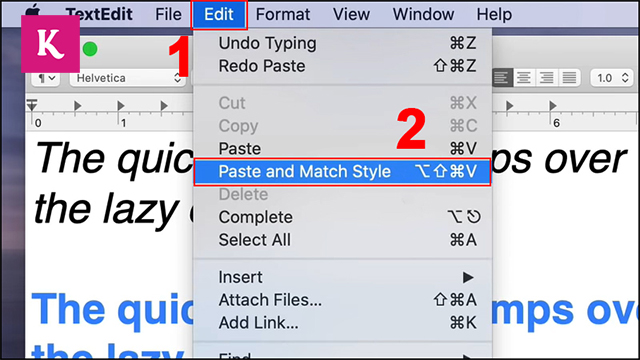
Sử dụng chuột để copy trên MacBook
Ngoài ra bạn cũng có thể sao chép dữ liệu bằng cách nhấp chuột phải vào thư mục cần sao chép sau đó chọn mục Copy và Paste tương ứng là xong.
Đây cũng là cách để copy file vào USB trên MacBook nhanh chóng.
Cách copy trên MacBook mà không giữ lại định dạng gốc
Khi thực hiện các cách trên, văn bản được sao chép khi dán sẽ giữ nguyên định dạng ban đầu. Nếu bạn không muốn dữ định dạng ban đầu thì có thể tham khảo cách sau:
Bạn mở và chọn nội dung cần sao chép sau đó chọn Edit -> Copy. Thực hiện thao tác di chuyển đến nơi mà bạn muốn dán nội dung vừa copy, chọn Edit -> Paste and Match Style.
Hoặc bạn cũng có thể sử dụng tổ hợp phím tắt Cmd + C để sao chép và Option + Shift + Cmd + V để dán nội dung.
Sử dụng trình quản lý Clipboard để copy
Một cách copy trên MacBook khác mà có thể nhiều người chưa biết hoặc ít sử dụng đó là dùng Clipboard để copy.
Khi bạn thực hiện thao tác copy một nội dung nào đó thì nội dung này sẽ được lưu trên khay nhớ tạm hay còn gọi là Clipboard.
Do đó, bạn chỉ cần biết cách mở trình quản lý Clipboard trên MacBook là bạn đã có thể dễ dàng tìm và truy cập được những thông tin mà mình đã từng sao chép trước đó.
Các bạn có thể tham khảo một số trình quản lý Clipboard như: Pastebot, CopyClip, 1Clipboard…
Mẹo copy giữa các thiết bị của Apple
Nếu bạn là một fan trung thành của nhà Táo Khuyết, sử dụng nhiều thiết bị của Apple như iPhone, iPad… thì bạn có thể áp dụng cách copy dữ liệu từ USB sang MacBook và tiến hành chia sẻ giữa các thiết bị này với nhau.
Các bước để áp dụng cách trên như sau:
Bước 1: Bạn bật tính năng Bluetooth trên cả 2 máy và đăng nhập chung cùng một tài khoản iCloud.
Bước 2: Bạn bật Handoff trên máy Mac bằng cách mở mục System Preferences -> chọn General -> Allow Handoff between this Mac and your iCloud devices.
Bước 3: Trên iPhone bạn bật Handoff tại mục Cài đặt -> chọn Cài đặt chung -> chọn bật Handoff.
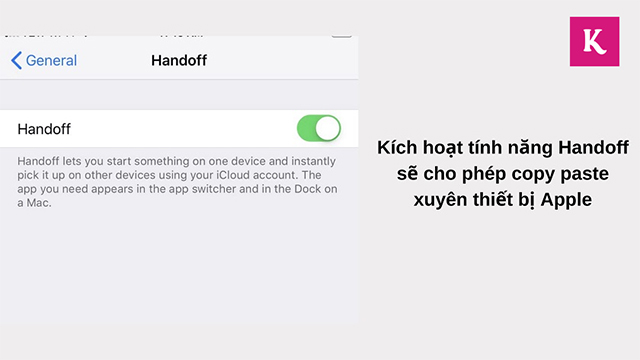
Thực hiện xong các thao tác trên bạn có thể sao chép và dán các nội dung giữa 2 thiết bị này với nhau.
Sử dụng lệnh cut và paste
Cách copy trên MacBook cuối cùng mà bạn có thể áp dụng đó là thực hiện lệnh cut và paste. Với cách này bạn có thể cut (di chuyển nội dung) từ mục này qua mục khác.
Cách sử dụng lệnh cut và paste như sau:
Bạn gõ Cmd + X để thực hiện lệnh cut.
Cmd + V để paste (dán dữ liệu).
Trên đây là 7 cách copy trên MacBook đơn giản và hiệu quả nhất mà Techviet247.com muốn giới thiệu cho các bạn.
Tạm kết
Như vậy qua bài viết này, chúng tôi đã vừa chia sẻ cùng bạn đọc 7 cách copy trên MacBook đơn giản và rất dễ thực hiện. Chúc các bạn áp dụng hiệu quả những cách trên để hiệu suất làm việc được nâng cao hơn.
>>> Xem thêm: Hướng dẫn từ A-Z cách khôi phục cài đặt gốc MacBook