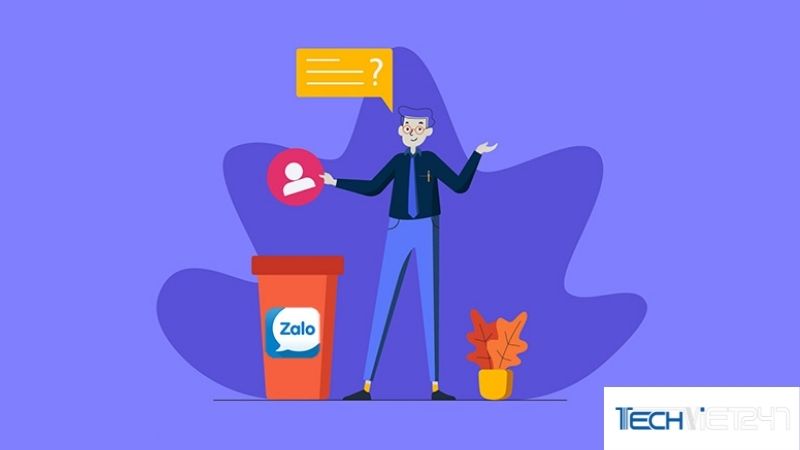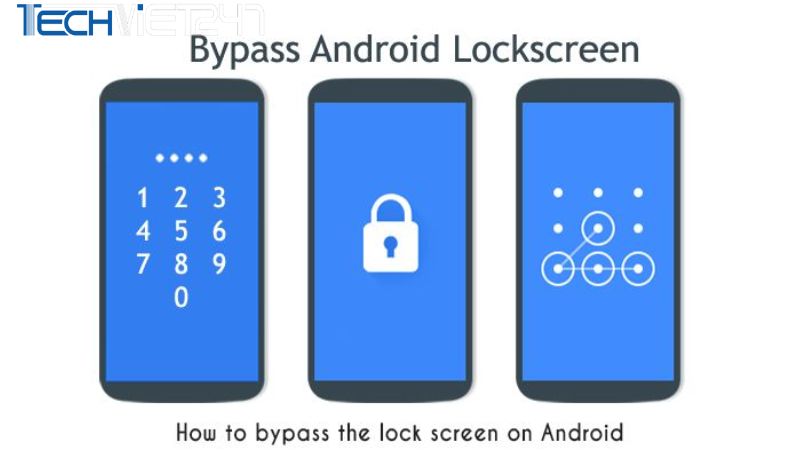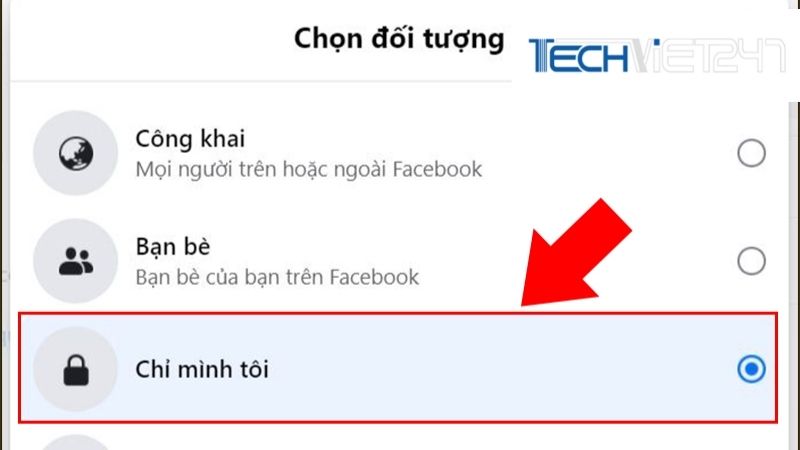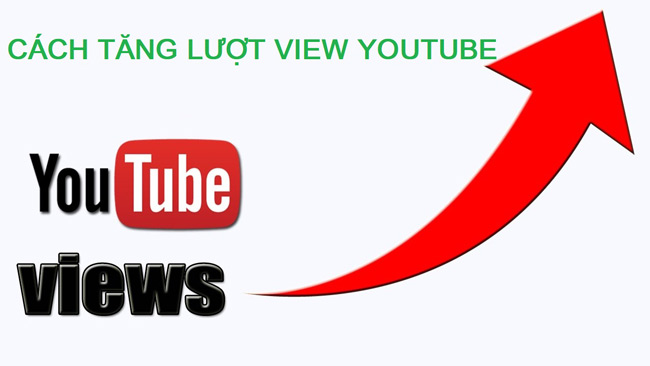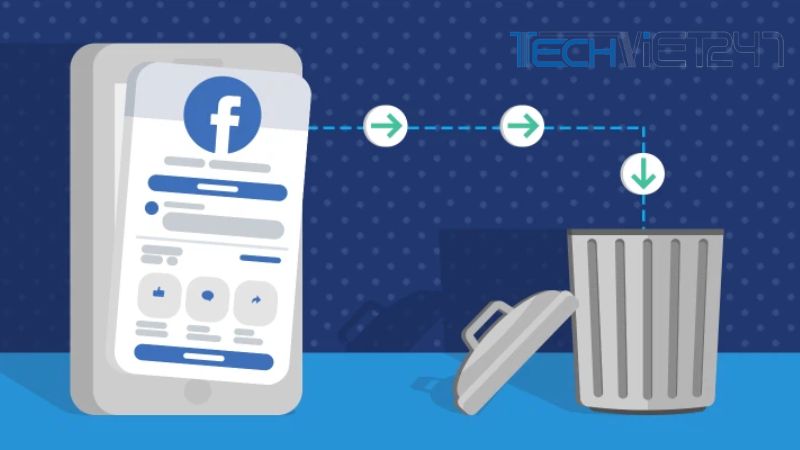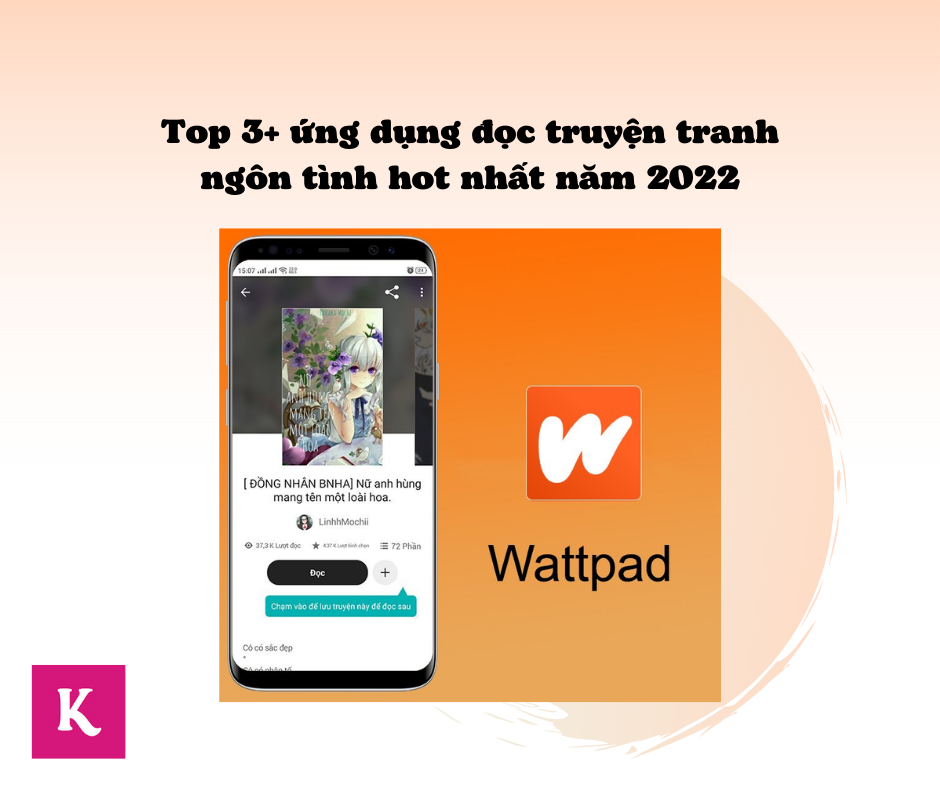Tóm tắt nội dung
Đang làm việc trên laptop thì bỗng nhiên phát hiện laptop bị mất wifi. Bạn hoang mang không biết lý do vì sao và cách khắc phục sự cố này như thế nào. Đừng lo, hãy cùng Techviet247.com theo dõi bài viết dưới đây để tìm ra nguyên nhân và cách khắc phục tình trạng này nhé.
Nguyên nhân khiến laptop bị mất wifi là gì
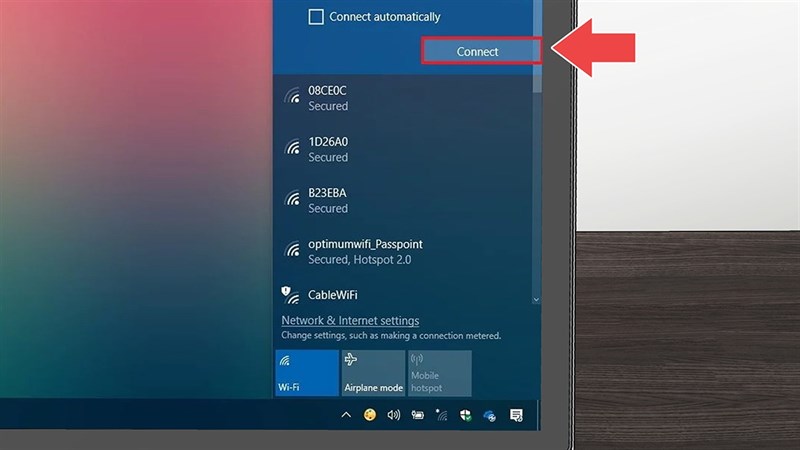
Có rất nhiều nguyên nhân dẫn đến tình trạng laptop bị mất wifi, dưới đây chúng tôi sẽ đưa ra một số lỗi phổ biến nhất:
- Do bạn chưa kích hoạt tính năng bắt wifi trên laptop.
- Do laptop chưa có driver Wifi hoặc driver Wifi đã cũ nên hoạt động không ổn định như trước.
- Do laptop hoặc Router bị xung đột.
- Do sử dụng bộ phát wifi trong thời gian dài.
- Do bạn dùng phần mềm fake IP hoặc VPN để đổi IP.
- Do laptop của bạn bị virus xâm nhập.
Đây là những lỗi phổ biến mà nhiều người dùng laptop hay gặp phải. Sau khi biết được nguyên nhân gây ra lỗi laptop bị mất wifi, mời các bạn đọc tiếp phần tiếp theo của bài viết để biết được cách khắc phục tình trạng này.
6 Cách sửa lỗi laptop bị mất wifi cực dễ
Dưới đây là một số cách chữa lỗi laptop bị mất wifi mà các bạn có thể áp dụng.
Tiến hành khởi động lại laptop và bộ Router

Khi laptop của bạn gặp bất kỳ lỗi nào, việc đầu tiên bạn cần làm đó chính là khởi động lại máy. Việc này không chỉ giúp máy tính của bạn nhanh chóng trở về trạng thái ổn định mà còn giúp khắc phục lỗi các phần mềm xung đột nhau.
Trong tình huống wifi gặp sự cố thì bạn cũng áp dụng cách này luôn nhé. Hãy khởi động lại cả bộ phát wifi luôn. Vì việc bạn sử dụng bộ phát wifi trong thời gian dài cũng là nguyên nhân dẫn đến tình trạng lỗi, vậy nên hãy tắt thiết bị wifi và đợi khoảng 2-3 phút sau rồi bật lại nhé.

Kiểm tra xem chế độ kết nối wifi trên lap có bị tắt không, có bật chế độ máy bay không
Bạn hãy kiểm tra chế độ kết nối wifi xem đã bật hay chưa. Nếu bật thì biểu tượng Wifi sẽ hiện ở góc dưới cùng bên phải màn hình. Ngược lại nếu wifi chưa bật thì tại đó sẽ hiện biểu tượng “No internet connection”.
Hiện nay, trên nhiều dòng laptop sẽ có một phím tắt để bạn có thể chủ động điều chỉnh kết nối mạng như:
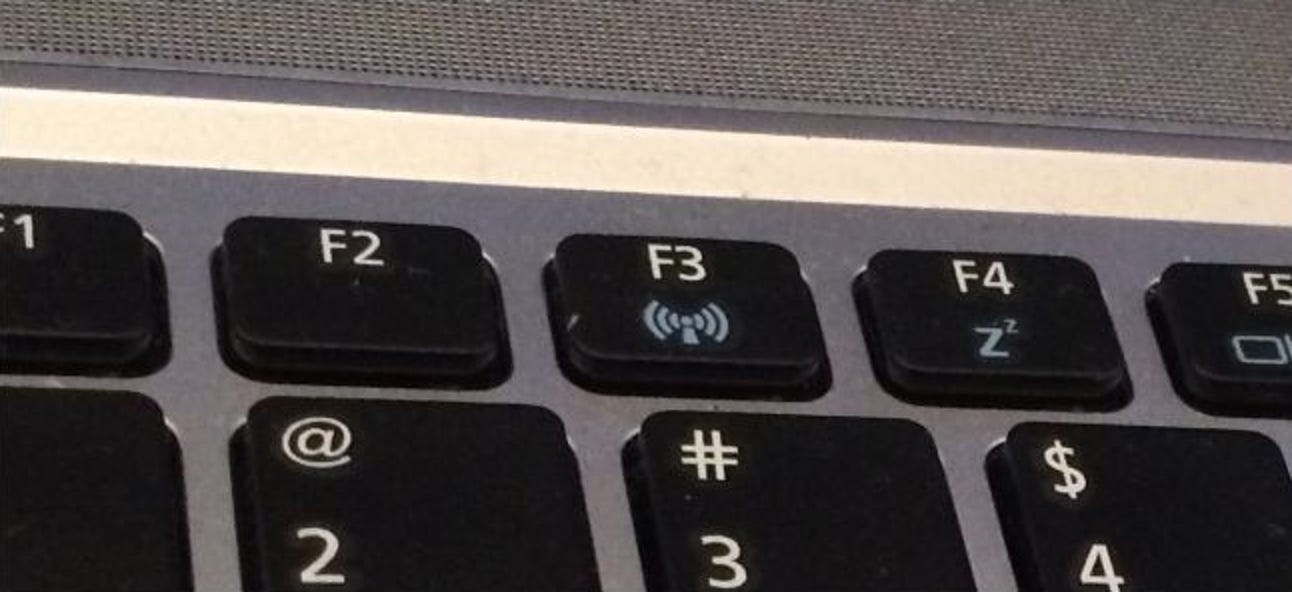
- Gõ tổ hợp phím Fn + PrtScr đối với máy Laptop Dell.
- Fn + F2 đối với máy Laptop Asus.
- Fn + F5 hoặc Fn + F7 đối với máy Laptop Lenovo.
- Fn + F5 hoặc Fn + F2 đối với máy Laptop Acer.
- Fn + F12 đối với Laptop HP.
- Fn + F12 đối với Laptop Toshiba.
>>> Xem thêm: Cách đọc tin nhắn Zalo mà không hiện đã xem cực đơn giản
Ngoài ra, đối với những bạn đang dùng hệ điều hành Windows 10 cần lưu ý kiểm tra xem lap của mình có đang kích hoạt chế độ máy hay không. Bởi khi bật chế độ này, laptop sẽ ngắt tất cả các kết nối trong đó bao gồm kết nối wifi.
Kiểm tra lại kết nối trong Control Panel của laptop
Để tiến hành kiểm tra kết nối trong Control Panel bạn thực hiện các bước sau:
Bước 1: Mở Control Panel bằng cách nhấn vào biểu tượng Windows trên bàn phím rồi nhập Control Panel -> Enter.
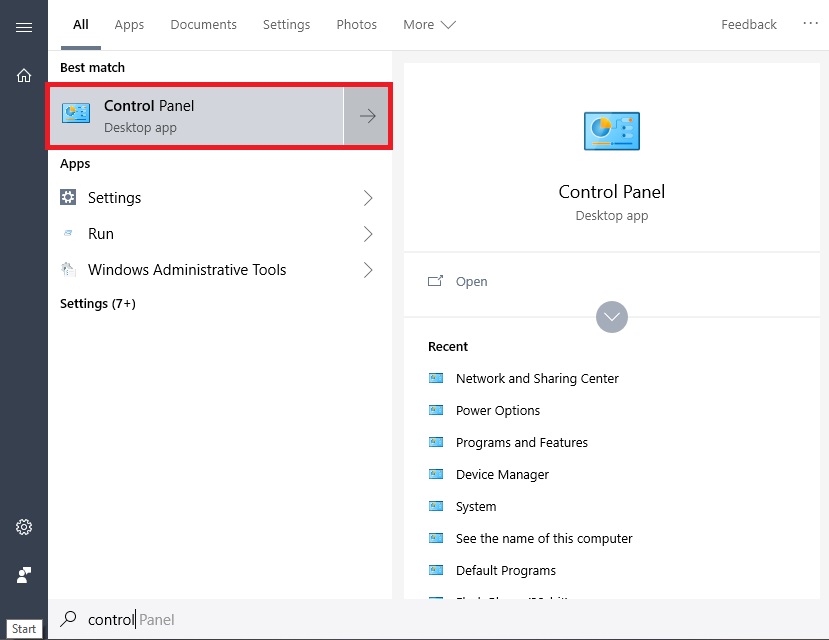
Bước 2: Bạn chọn Network and Internet -> Network and Sharing Center -> chọn Change adapter settings.
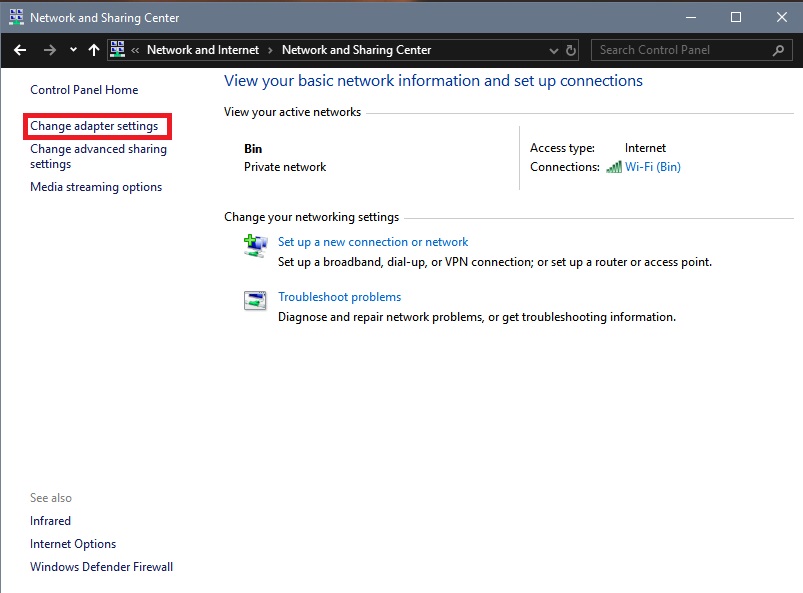
Bước 3: Tại đây nếu bạn thấy card mạng bị vô hiệu hóa (hiện màu xám) thì bạn nhấn chuột phải chọn Enable.
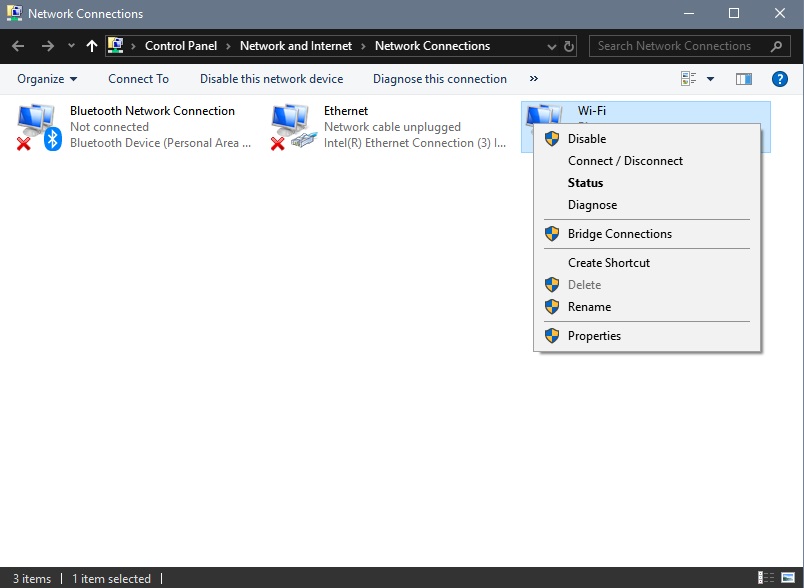
Kiểm tra lại Driver Wifi của laptop
Laptop bị mất wifi có thể là do bạn chưa cài driver cho máy. Vì vậy hãy tiến hành kiểm tra lại xem laptop đã được cài driver wifi hay chưa, nếu chưa thì hãy thực hiện theo các bước sau để cài:
Bước 1: Đầu tiên bạn nhấn chuột phải vào My Computer -> chọn Manage.
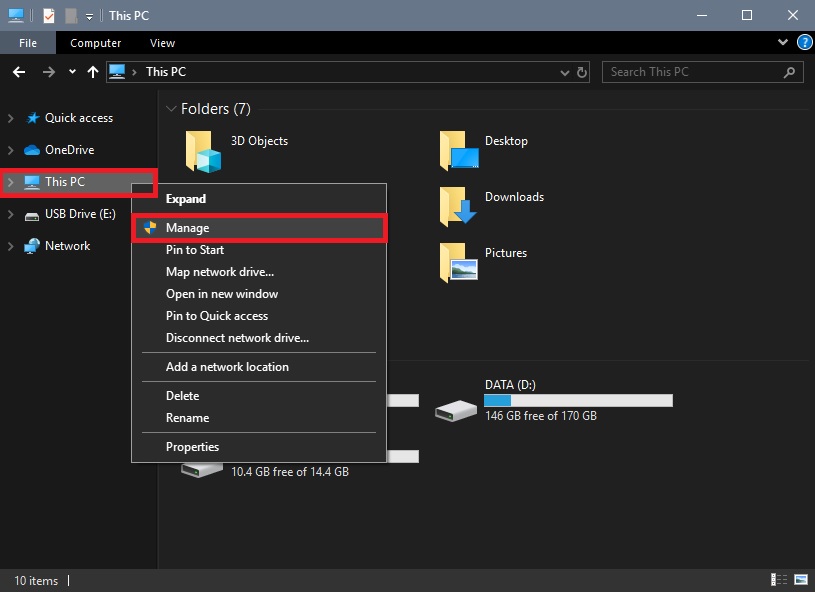
Bước 2: Khi cửa sổ Manage xuất hiện, bạn click chuột vào Device manager và kiểm tra trong cột Network adapter xem có hiện driver wifi chưa (Driver Wifi thường sẽ hiện dòng chữ).
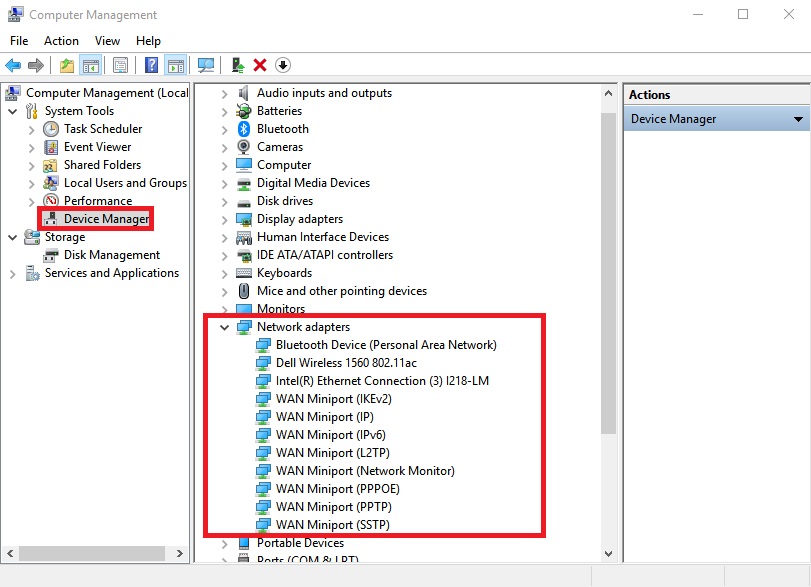
Bước 3: Nếu bạn chưa cài Driver Wifi thì bạn phải dùng thiết bị khác để thực hiện tải driver rồi copy vào USB và cài đặt lại. Trong trường hợp không thể tải được Driver Wifi hoặc không tìm thấy driver thì các bạn có thể sử dụng các phần mềm tự động cài driver All in one như Driver Booster hay Wandriver để tự động cài lại.
Tạo mới địa chỉ IP
Nếu nguyên nhân dẫn đến tình trạng laptop bị mất wifi là do địa chỉ IP bị lỗi thì hãy thực hiện các bước sau để tạo một địa chỉ IP mới:
Bước 1: Nhấn chọn biểu tượng Windows trên bàn phím, nhập Command Prompt rồi nhấn Enter.
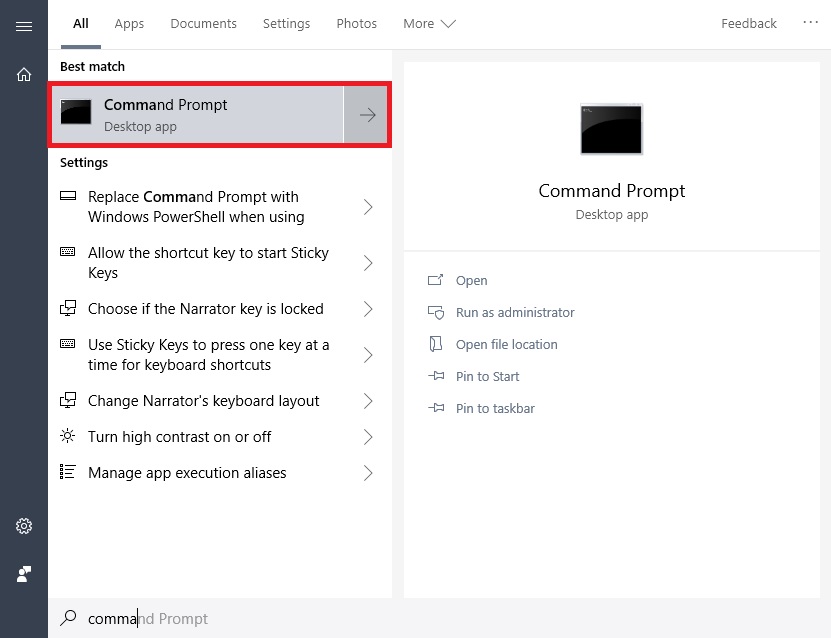
Bước 2: Khi cửa sổ cmd hiện ra bạn sử dụng lệnh ipconfig /release rồi nhấn Enter. Lệnh này giúp bạn xóa địa chỉ IP cũ đang bị lỗi.
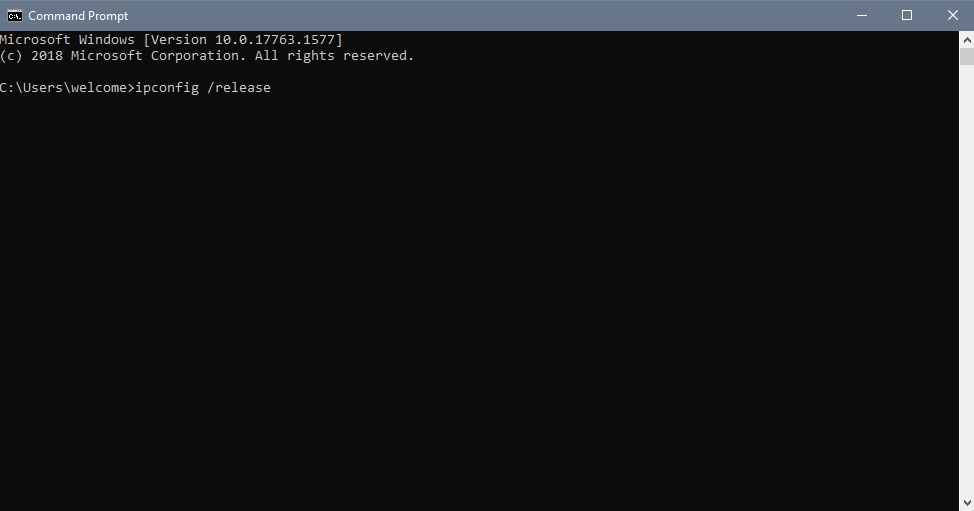
Bước 3: Nhập lệnh ipconfig /renew để tạo mới địa chỉ IP.
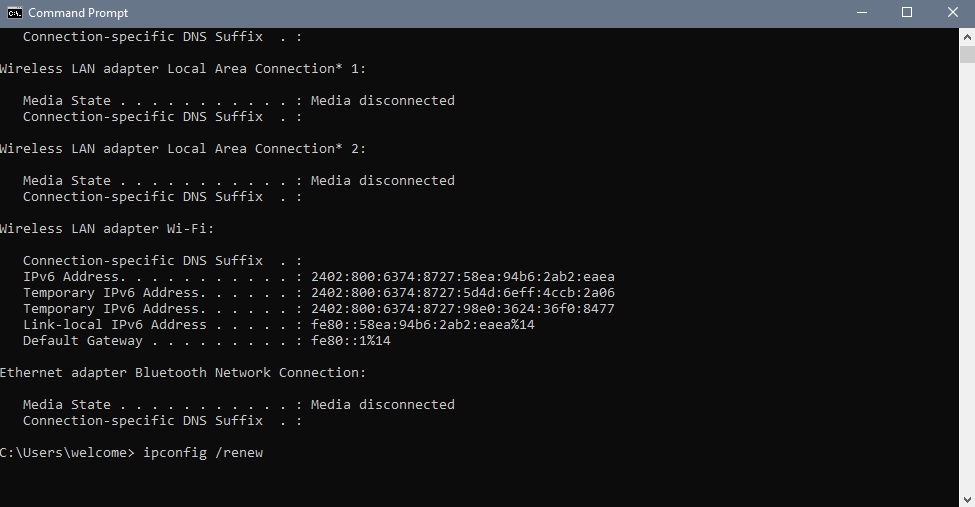
Tắt chế độ tiết kiệm điện trên laptop
Cách tốt nhất là các bạn nên tắt chế độ tiết kiệm điện trên laptop, bởi chế độ này sẽ làm giảm độ sáng, hiệu năng tiêu thụ và cả các kết nối. Để tắt chế độ tiết kiệm trên laptop các bạn mở mục pin trên laptop và kéo thanh điều chỉnh về chính giữa.
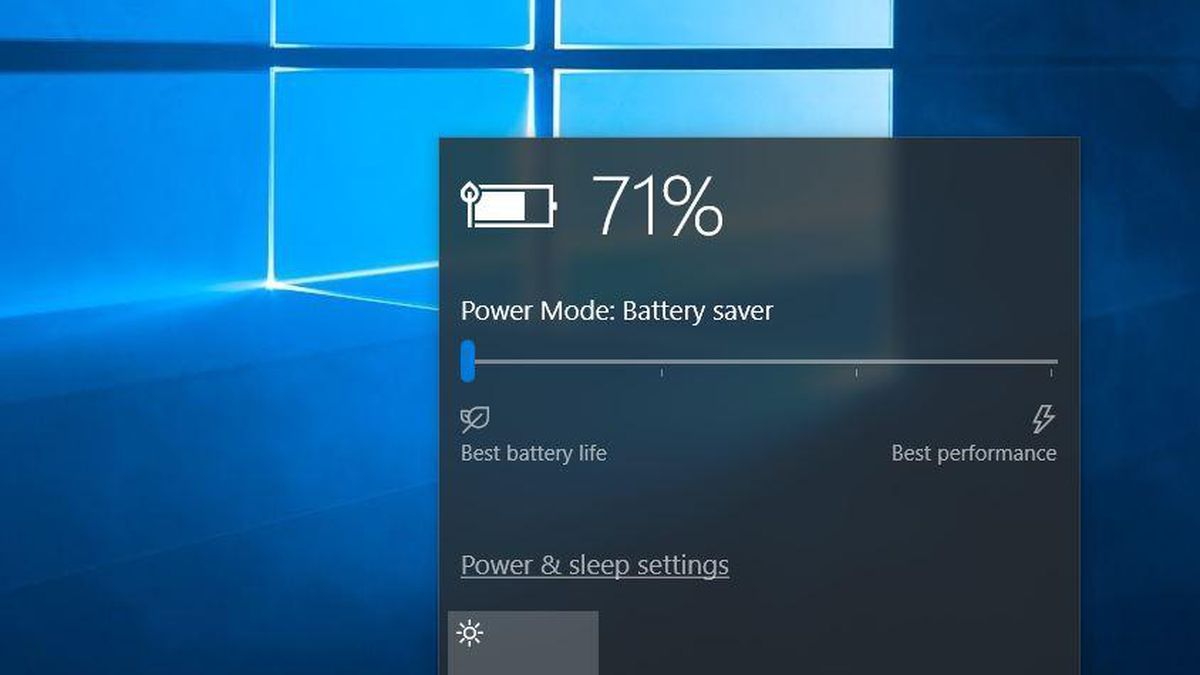
Các bạn có thấy những cách trên đơn giản và dễ thực hiện không? Hãy tham khảo bài viết này để nắm được cách khắc phục tình trạng laptop bị mất wifi nhé.
Hy vọng những thông tin mà bài viết của chúng tôi cung cấp sẽ hữu ích cho các bạn trong quá trình sử dụng laptop.