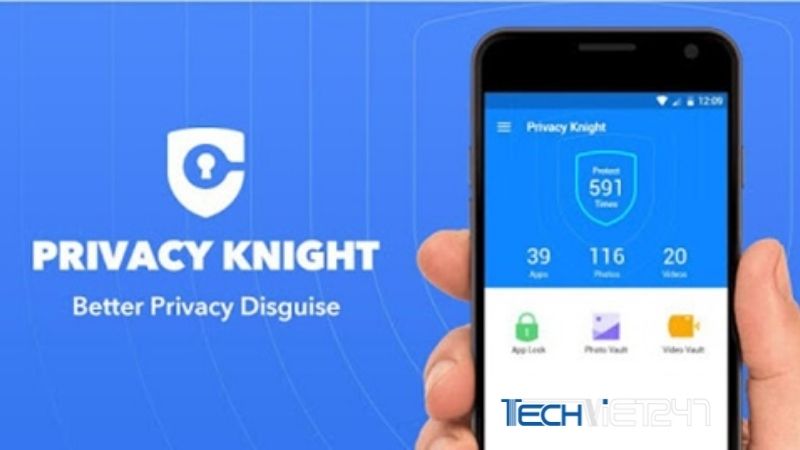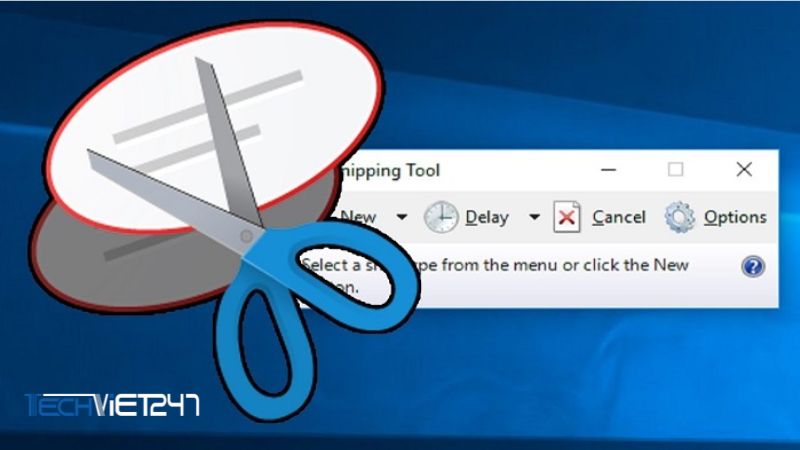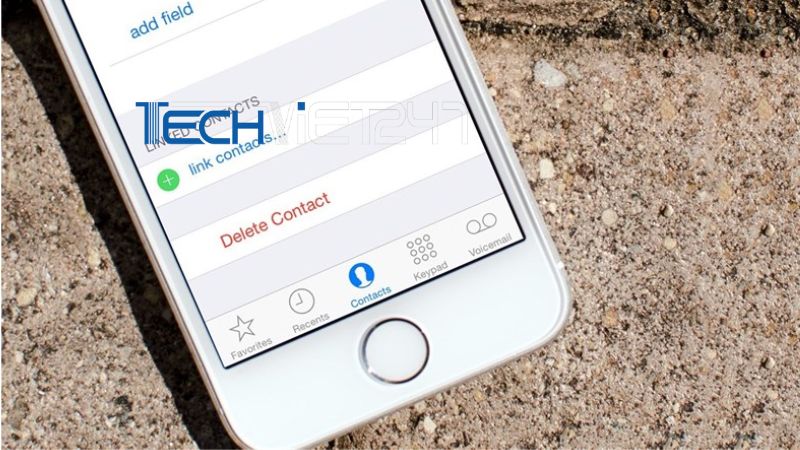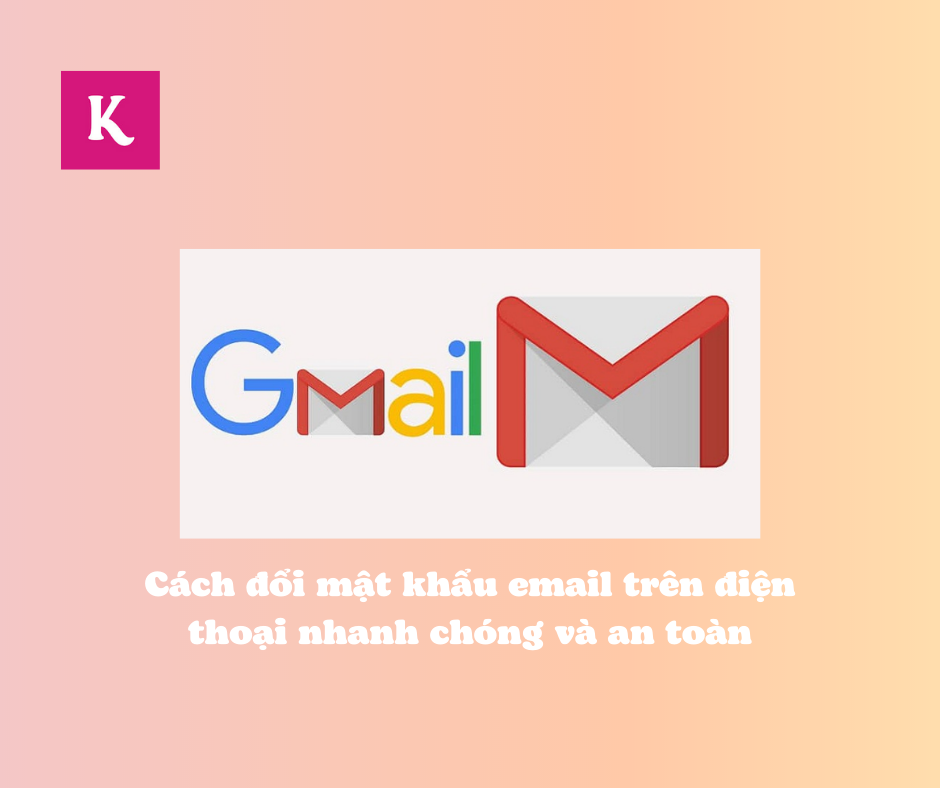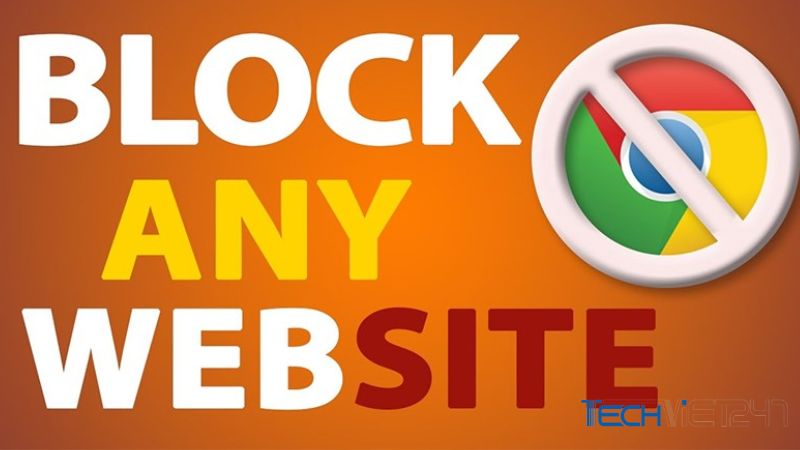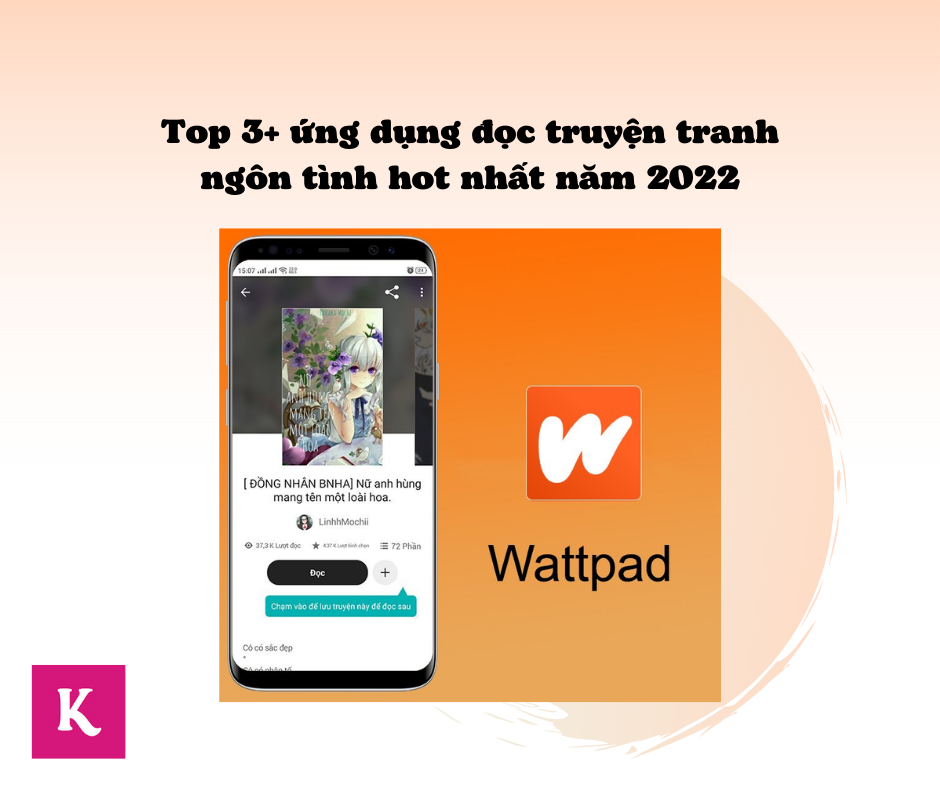Tóm tắt nội dung
Do nhu cầu công việc, bạn bắt buộc phải sử dụng nhiều tab cùng lúc để làm việc hiệu quả hơn. Việc bạn mở nhiều tab cùng một lúc khiến máy của bạn bị đơ, lag, khiến công việc của bạn trở nên khó khăn hơn. Tham khảo ngay cách mở nhiều tab trên máy tính cùng lúc mà không bị giật, đơ dưới đây nhé.
Chia đôi màn hình là gì?
Chia đôi màn hình có thể hiểu là cửa sổ đa nhiệm. Đây cách mở nhiều tab trên máy tính cùng lúc được nhiều người sử dụng. Với tính năng này bạn vừa có thể mở YouTube vừa có thể soạn thảo văn bản trên một màn hình máy tính.
Tính năng chia đôi màn hình không còn xa lạ đối với phần lớn người dùng máy tính hiện nay. Tính năng này được ra mắt lần đầu tiên trên phiên bản Windows 7 và tiếp tục được duy trì đến phiên bản Windows 11 hiện nay, không chỉ vậy tính năng này còn được cải tiến, nâng cấp hơn để giúp người dùng thao tác thuận tiện hơn.
>>> Đọc thêm: Cách ghim tin nhắn Zalo trên điện thoại và máy tính đơn giản
Mở chế độ chia đôi màn hình – Cách mở nhiều tab trên máy tính cùng lúc
Để mở tính năng chia đôi màn hình các bạn thực hiện theo các bước dưới đây:
Bước 1: Mở Settings -> System.
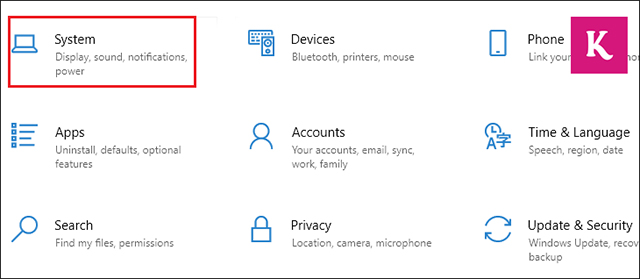
Bước 2: Chọn Multitasking và bật Snap windows.
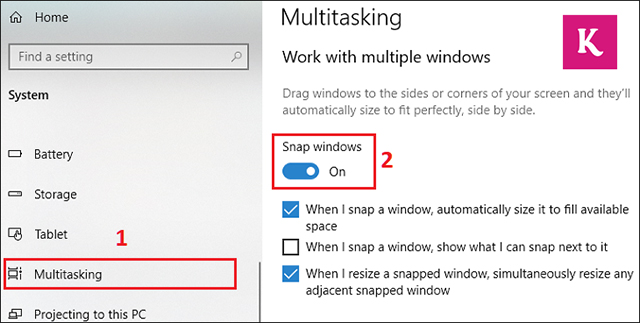
Bước 3: Phía bên dưới tab Multitasking bạn sẽ thấy ba mục tùy chọn, tại đây tùy theo nhu cầu của bạn, bạn thực hiện điều chỉnh bằng cách đánh dấu và bỏ dấu tích.
Tùy chọn 1: Khi bạn chia đôi màn hình, cửa sổ sẽ tự động điều chỉnh kích thước phù hợp với màn hình.
Tùy chọn 2: Khi bạn chia đôi màn hình, màn hình sẽ hiển thị bạn có thể mở các cửa sổ nào
Tùy chọn 3: Khi bạn thay đổi kích thước của một cửa sổ, các cửa sổ khác sẽ tự động thay đổi theo.
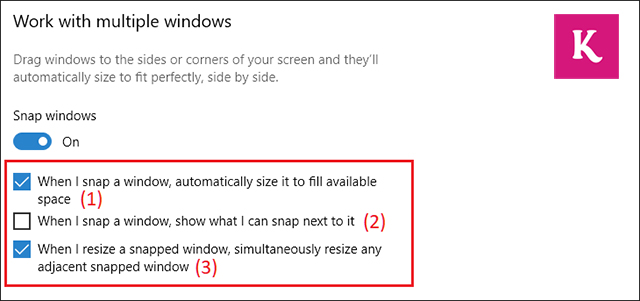
Cách chia đôi màn hình trên Windows 10
>>> Tìm hiểu thêm: Cách khắc phục máy tính không nhận ổ cứng nhanh nhất
Có 3 cách để sử dụng tính năng chia đôi màn hình trên Win 10.
Cách 1: Sử dụng chuột để chia đôi màn hình
Đây là một trong những cách đơn giản nhất để chia đôi màn hình trên máy tính Win 10. Với cách này bạn chỉ cần sử dụng chuột để thu nhỏ và kéo cửa sổ trình duyệt sang góc trái hoặc phải màn hình.
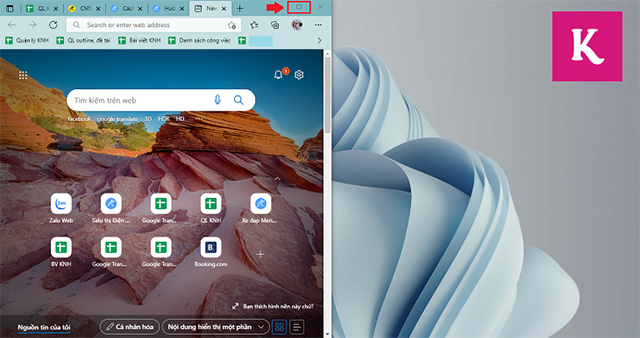
Sau đó, bạn nhả chuột, lúc này bạn sẽ thấy màn hình hiển thị các cửa sổ. Bạn có thể lựa chọn thêm một cửa sổ ứng dụng khác bằng cách nhấn chọn cửa sổ muốn mở tại nửa màn hình còn lại.
Cách 2: Sử dụng Taskbar để chia đôi màn hình
Ngoài cách trên bạn cũng có thể kích hoạt tính năng chia đôi màn hình tại Taskbar. Sử dụng Taskbar để kích hoạt tính năng chia đôi màn hình theo các bước sau:
Nhấn chuột phải trên thanh Taskbar -> Show windows side by side.
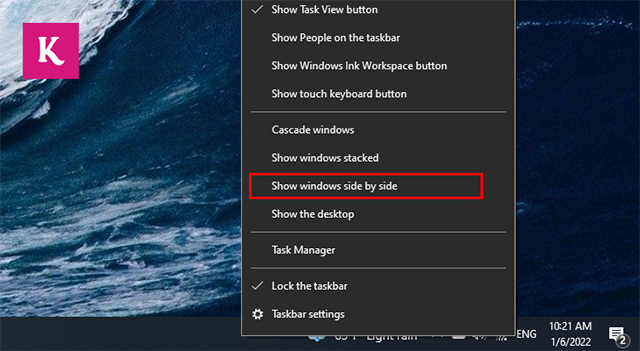
Thao tác này cho phép máy tính tự động chia đôi màn hình nhanh chóng. Sau khi sử dụng xong, để màn hình trở về trạng thái bình thường các bạn làm như sau:
Nhấn chuột phải trên thanh Taskbar -> Undo Show all windows side by side.
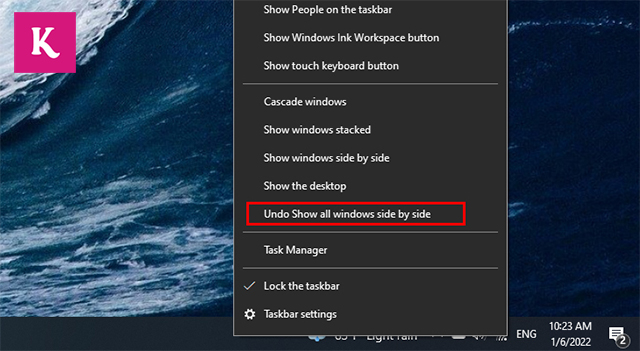
Cách 3: Sử dụng phím tắt để kích hoạt tính năng chia đôi màn hình
Chỉ cần sử dụng tổ hợp phím Windows + phím mũi tên phải hoặc trái trên bàn phím, màn hình máy tính sẽ được chia ra làm 2 cửa sổ độc lập. Bạn sẽ không cần phải chuyển qua chuyển lại giữa các tab nữa, giúp bạn tiết kiệm tối đa thời gian.
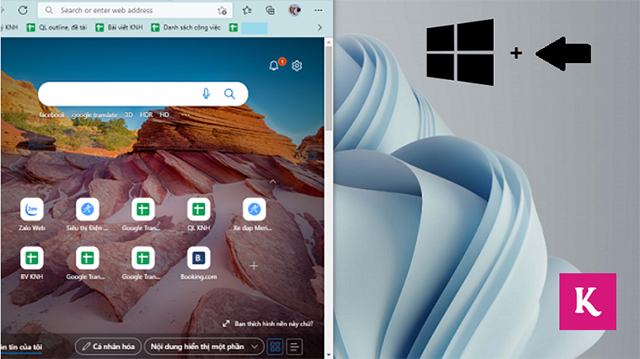
Với các bạn sử dụng Windows 10, hệ điều hành này cho phép các bạn mở cùng lúc nhiều hơn 2 cửa sổ độc lập.
Muốn mở nhiều hơn 2 cửa sổ trên một màn hình thì phải làm sao?
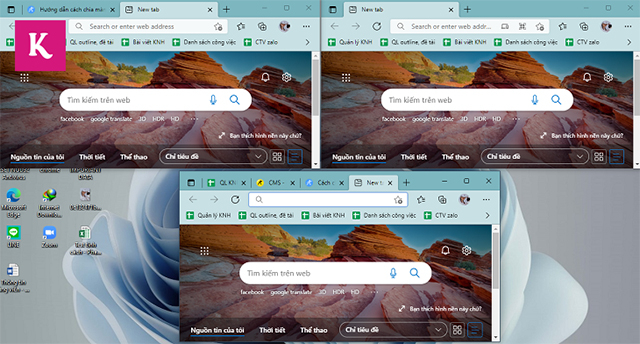
Để mở nhiều hơn 2 cửa sổ trên một màn hình máy tính, các bạn có thể lựa chọn công cụ Corner Snap. Công cụ này hỗ trợ chia kích thước, độ phân giải của các màn hình thành 4 cửa sổ nhỏ phân đều ở các góc.
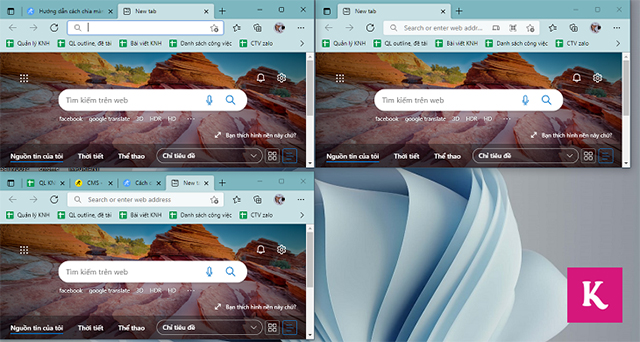
Trên đây Techviet247.com đã chia sẻ đến các bạn cách mở nhiều tab trên máy tính cùng lúc mà không lo máy giật, đơ. Các bạn có thể thấy, chỉ với vài thao tác đơn giản trên các bạn đã có thể tận dụng triệt để chức năng chia đôi màn hình của máy tính để nâng cao hiệu suất công việc, tiết kiệm thời gian tối đa cho mình.
Hy vọng với những hướng dẫn của chúng tôi về cách mở nhiều tab trên máy tính sẽ giúp ích cho các bạn. Nếu các bạn có ý kiến hay thắc mắc nào cần được giải đáp, hãy gửi cho chúng tôi ở phía dưới phần bình luận nhé.