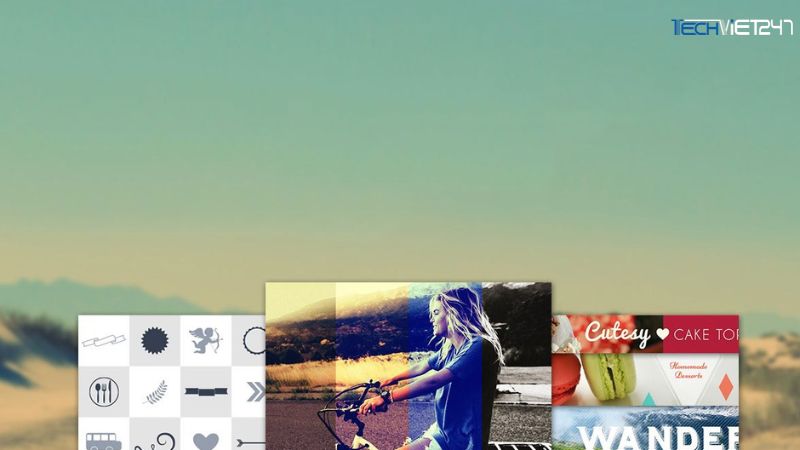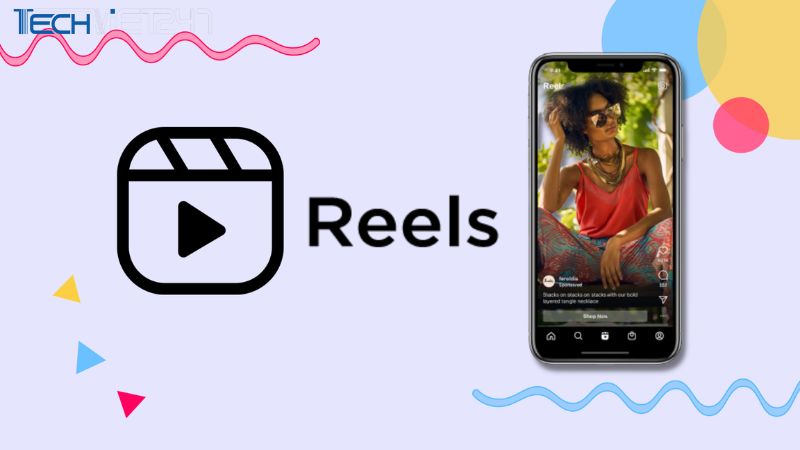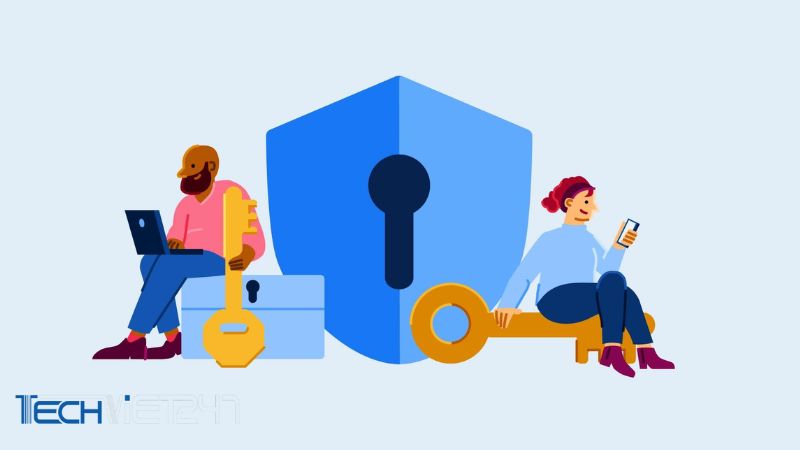Tóm tắt nội dung
Làm việc với máy tính lâu ngày nhưng bạn luôn gặp vấn đề khi sử dụng nó, luôn cảm thấy bực bội khi máy tính làm việc với hiệu suất thấp, xử lý thông tin chậm hoặc truy cập lướt Web quá mất thời gian để đợi máy tính loading các thông tin. Vậy bạn đã biết cách tăng tốc Win 10 chưa? Nếu bạn muốn tình trạng trên được cải thiện để không quá trình làm việc của bạn không bị gián đoạn bởi mấy chuyện nhỏ nhặt thì hãy theo dõi bài viết top 7 cách tăng tốc Win 10 dưới đây của TechViet247 nhé!
Xem thêm: Tắt update Win 10 vĩnh viễn

Các cách tùy chỉnh để tăng tốc độ xử lý của Win 10
Tắt hết các ứng dụng nền đang hoạt động trong máy tính Win 10.
Một trong những nguyên nhân khiến cho máy tính của bạn hay bị lag đơ hoặc xử lý thông tin chậm cũng có thể là do các ứng dụng nên trong máy gây nên.
Đây là các ứng dụng có trong máy bạn tuy bạn không thường xuyên phải sử dụng đến chúng nhưng chúng vẫn chạy ngầm bằng cách hiển thị các thông tin và tin nhắn về máy bạn…
Cách tăng tốc Win 10 bằng cách tắt ứng dụng trong nền theo 2 bước đơn giản sau đây:
– Bước 1: Vào phần Cài đặt trong máy => Bấm chọn mục Privacy.
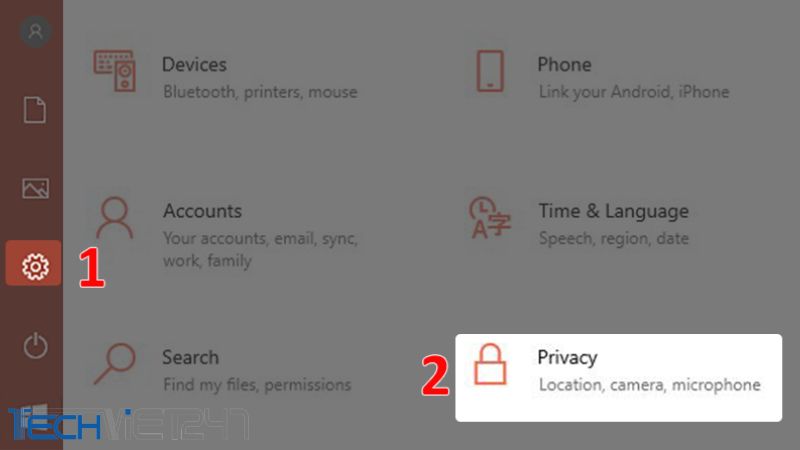
– Bước 2: Hộp thoại mới hiện lên, bạn tiếp tục ấn vào mục Background apps.
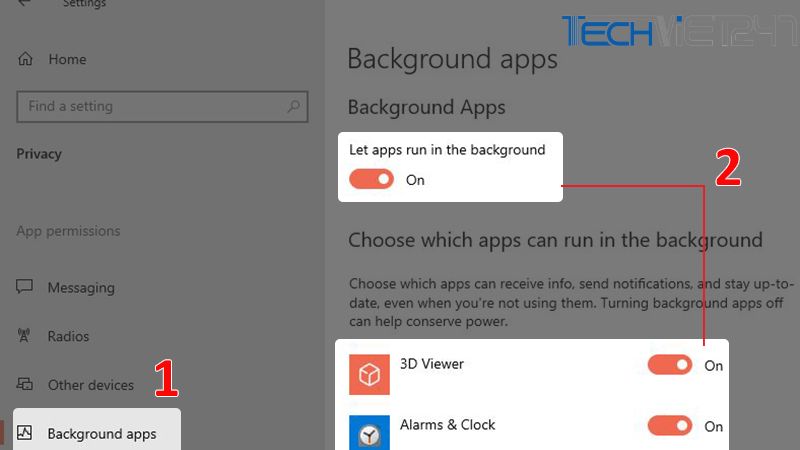
Trong dòng Let apps run in the background bạn ấn vào nút on/off để tất cả các ứng dụng trong nền của bạn được tắt hoặc nếu muốn tắt riêng thì bạn có thể chọn tắt từng mục
Điều chỉnh lại nguồn điện của máy tính
Cách tăng tốc Win 10 tiếp theo đó là điều chỉnh lại nguồn điện hiệu thế cao trong máy.
Hiện nay Windows đã cho phép người dùng có thể tự điều chỉnh lại nguồn điện để phù hợp với mục đích cần dùng.
Nếu bạn muốn máy xử lý nhanh hơn và truy cập dữ liệu với tốc độ cao thì bạn để máy ở chế độ nguồn điện cao (đây là nguồn điện mặc định trong máy tính hiện nay.
Tuy nhiên nếu muốn máy tiết kiệm nguồn pin để rút ngắn tối đa các lần sạc máy thì bạn có thể chuyển máy sang sử dụng ở chế độ nguồn điện thấp hay còn gọi là chế độ tiết kiệm pin.
Cách để mở nguồn điện: Dưới thanh công cụ ở màn hình có biểu tượng cục pin và bạn ấn vào đó => Tiếp chọn vào mục “Best performance” để có thể sử dụng nguồn điện với hiệu năng cao.
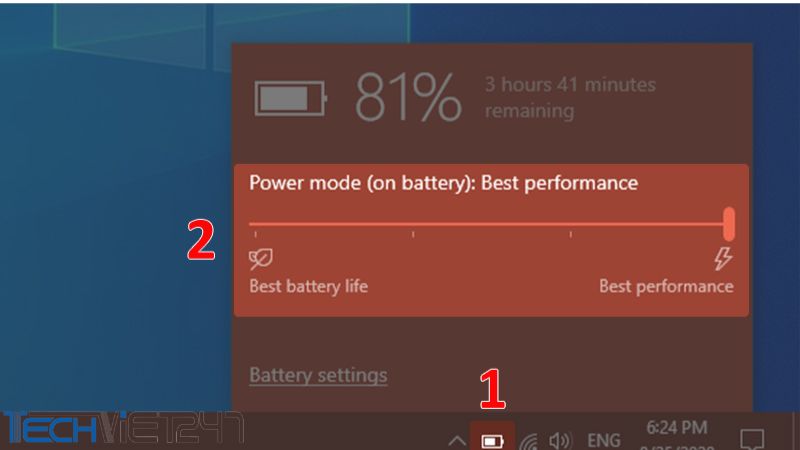
Chặn hết các ứng dụng khởi động cùng Win 10
Tiếp cách, cách tăng tốc Win 10 hiệu quả nhất đó là bạn tắt hết các ứng dụng được cài đặt làm ứng dụng mặc định trong máy.
Có nhiều người dùng khi sử dụng máy tính đã cài nhiều ứng dụng mặc định được bật cùng 1 lúc trong khi sử dụng và nhiều người cũng không biết đây chính là nguyên nhân khiến cho máy tính của chúng ta bị hoạt động chậm lại do mở quá nhiều tab cùng 1 lúc và điều này khiến cho quá trình khởi động của máy mất nhiều thời gian hơn.
Tắt cùng lúc nhiều chương trình mặc định trên máy tính Win 10 theo cách hướng dẫn sau:
Đi tới thư mục Cài đặt trong máy => ấn chọn vào Apps => Tiếp tục click vào mục Startup > Cửa số các ứng dụng trong máy hiện lên, bạn ấn bật hoặc tắt ứng dụng để cài đặt lại các ứng dụng khởi động khi bật máy.
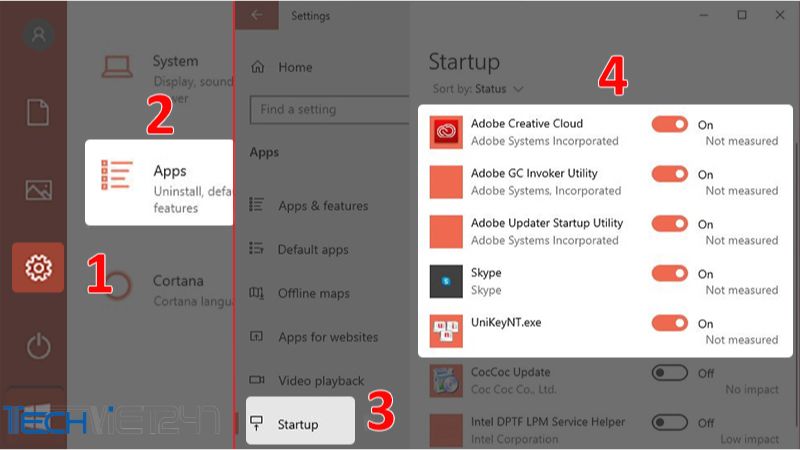
Tắt bỏ các ứng dụng chạy ngầm mà chúng ta không sử dụng đến
Các bước tắt cơ bản như sau:
– Bước 1: Bật máy chọn vào This PC trên màn hình chính => Click chọn mục Manage => chọn tiếp vào Services and Applications > bấm vào mục Services.
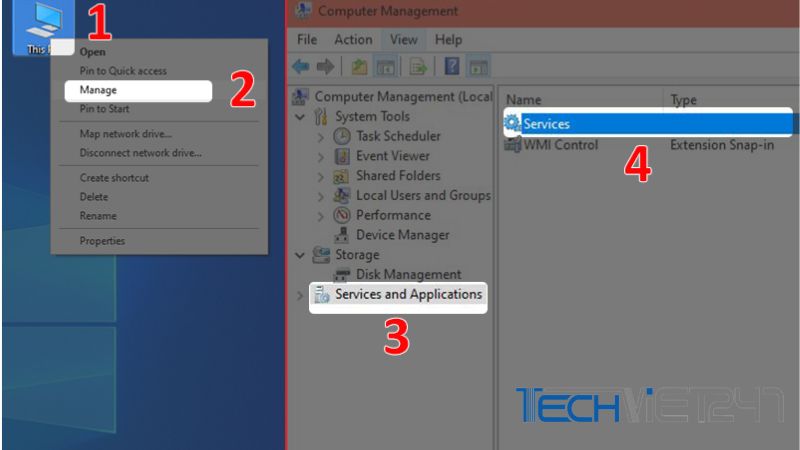
– Bước 2: Kích đúp chuột phải để tắt bỏ ứng dụng ngầm => Click chọn Properties > Kích đúp chuột vào biểu tượng hình mũi tên đi xuống tại dòng Startup type => chọn mục Disabled => OK để lưu tác vụ trên
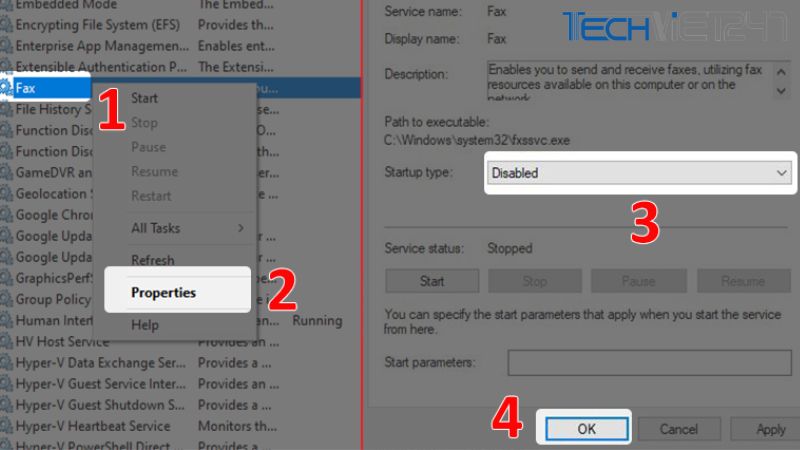
Tắt chương trình hiệu ứng trong suốt trong máy tính Win 10 và chặn chế độ chuyển màu tự động
Khi tính năng về màu sắc được thay đổi thì toàn bộ màu sắc chủ đạo trên máy bạn như màu ở trên thanh taskbar hay màu sắc ở bảng start menu… tất cả sẽ thay đổi theo màu mà bạn vừa thay đổi. Và khi bạn vô hiệu hóa các màu thay đổi tự động cũng như tính năng về hiệu ứng trong suốt trong máy, lúc này máy sẽ hoạt động nhẹ nhàng và nhạy bén hơn.
Thực hiện chi tiết theo các bước dưới đây:
Vào hệ thống cài đặt trong máy => Bấm chọn mục Personalization > ấn chọn tiếp vào Colors > để tắt hiệu ứng trong suốt tự động ở mục Transparency effects bạn ấn vào nút on/off > Để màu tự động được vô hiệu hóa vĩnh viễn trên máy bạn thì bạn chỉ cần bỏ tích tai ô Automatically pick an accent color from my background.
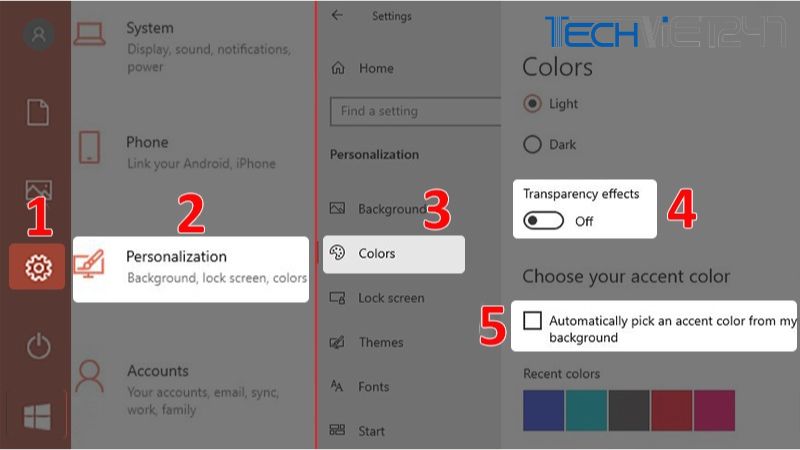
Tắt bỏ hết chương trình quảng cáo tự động trên Win 10
Cuối cùng cách tăng tốc Win 10 mà chúng tôi muốn chia sẻ tới bạn là tắt hết các chương trình quảng cáo hiển thị trong quá trình hoạt động của máy.
Quảng cáo luôn làm chúng ta cảm thấy phiền toái, làm khó chịu và quan trọng chúng luôn tiêu tốn rất nhiều tài nguyên của máy tính.
Để tắt quảng cáo có trên Win 10 bạn hãy thực hiện theo cách sau đây:
Vào mục Cài đặt trên máy > Click chọn vào mục Personalization > Ấn tiếp vào Start > hộp thoại mới xuất hiện dòng Show suggestions occasionally in Start chuyển từ on sang off là bạn đã tắt quảng cáo thành công trên Win 10.
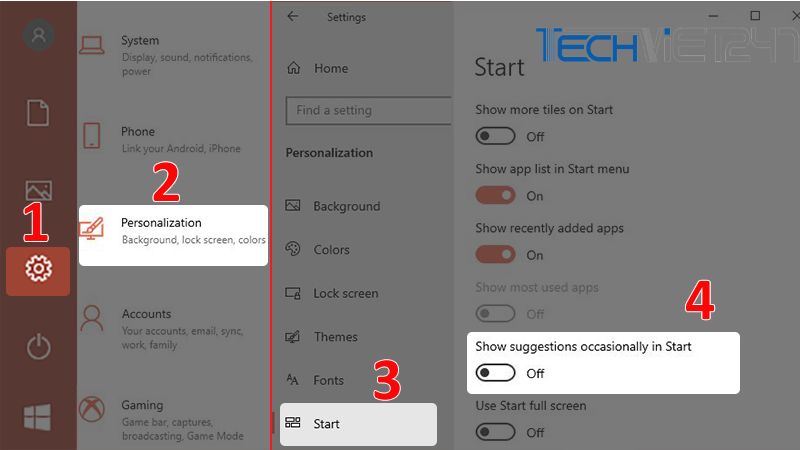
Trên đây là 5 cách cơ bản để tăng tốc độ xử lý các thông tin, dữ liệu cũng như giúp cho quá trình truy cập vào web được nhanh hơn và mượt hơn trên Win 10. Hy vọng những cách trên sẽ giúp bạn chọn được cách làm phù hợp nhất với mình. Chúc các bạn thực hiện thành công.