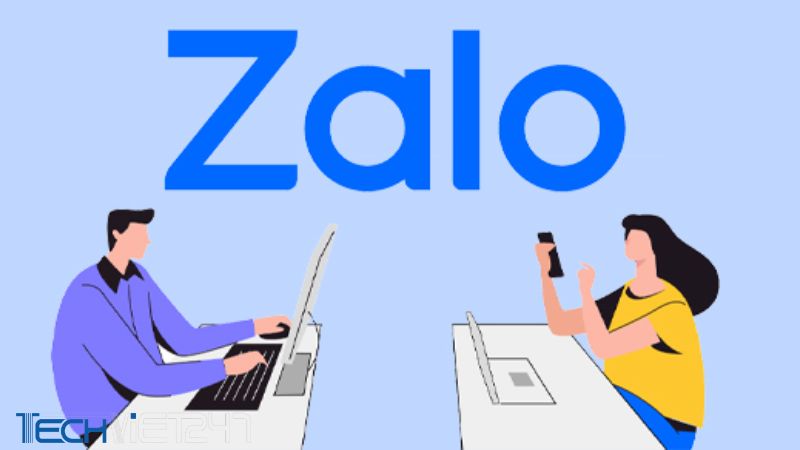Tóm tắt nội dung
Bạn muốn đổi tên MacBook vì nhiều lý do nhưng lại không biết cách đổi như thế nào. Hãy tham khảo ngay bài viết này của chúng tôi để biết cách đổi tên MacBook nhanh nhất nhé.
Hướng dẫn cách đổi tên MacBook đảm bảo ai cũng làm được
Dưới đây chúng tôi sẽ giới thiệu cho các bạn 2 cách đổi tên MacBook vô cùng dễ thực hiện.
Cách đổi tên MacBook trong Tùy chọn Hệ thống đảm bảo thành công
Để thực hiện đổi tên MacBook trong Tùy chọn Hệ thống các bạn làm theo các bước:
Bước 1: Nhấn chuột vào biểu tượng Apple ở góc trái màn hình rồi chọn Tùy chọn Hệ thống.
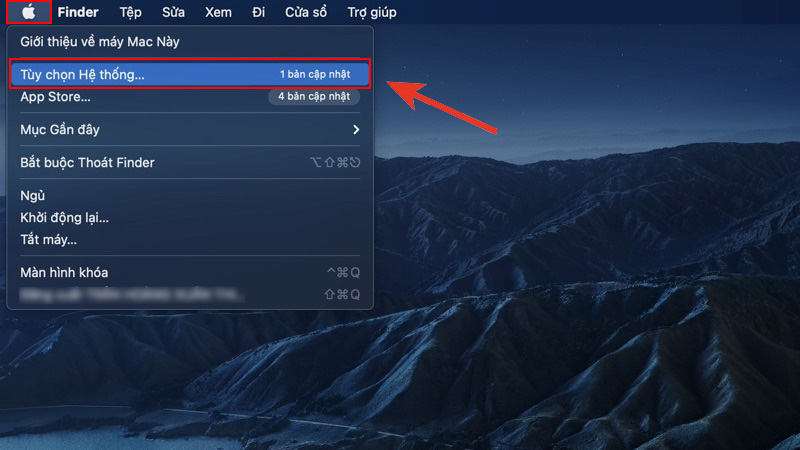
Bước 2: Tiếp đó chọn Chia sẻ và thực hiện đổi tên ở mục Tên máy tính.
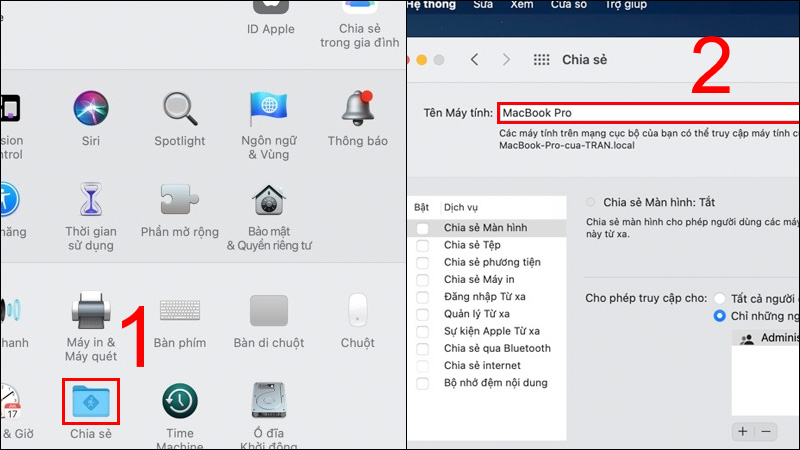
Nếu bạn không đổi tên được thì hãy nhấn vào biểu tượng ổ khóa ở góc trái màn hình để mở khóa khung tùy chọn.
Cách đổi tên MacBook bằng Termial chỉ tốn vài giây
Termial là chương trình giao diện cửa sổ lệnh cho phép người dùng sử dụng các dòng lệnh để hoàn thành một số tác vụ như duyệt web nâng cao, tạo phân cấp tệp và thư mục nhanh chóng… tất nhiên trong đó bao gồm cả việc đổi tên MacBook.
Để đổi tên MacBook bằng Termial các bạn thực hiện các bước sau:
Bước 1: Vào Launchpad -> chọn mở Termial.
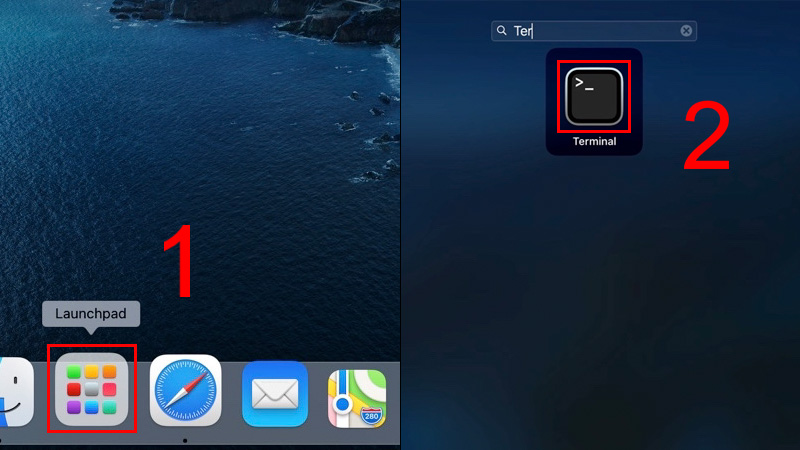
Bước 2: Thực hiện thao tác dán dòng lệnh sau vào Termial:
“sudo scutil –set ComputerName YourNewComputerName”.
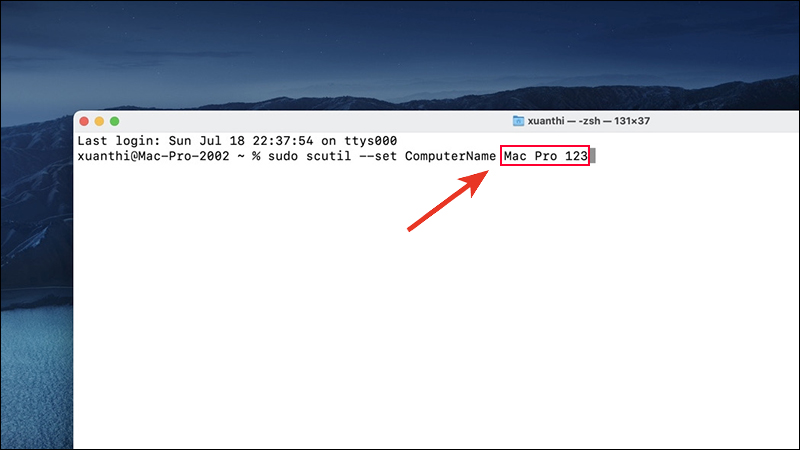
Thay phần “YourNewComputerName” bằng tên bạn muốn đổi, sau đó khởi động lại thiết bị là xong.
Trên đây là các cách đổi tên MacBook đơn giản nhất mà chúng tôi muốn giới thiệu đến bạn. Ngoài ra nếu các bạn chưa biết cách đổi tên người dùng trên MacBook thì có thể theo dõi phần dưới đây.
>>> Xem thêm: Hướng dẫn chi tiết cách sử dụng MacBook cho người mới dùng
Hướng dẫn cách đổi tên người dùng trên MacBook cực dễ
Để cá nhân hóa chiếc MacBook của mình một cách tối đa nhiều người đã tiến hành đổi tên người dùng trên MacBook. Các bước thực hiện rất đơn giản, các bạn hãy làm theo các bước sau nhé:
Bước 1: Truy cập vào System Preferences -> User and Group.
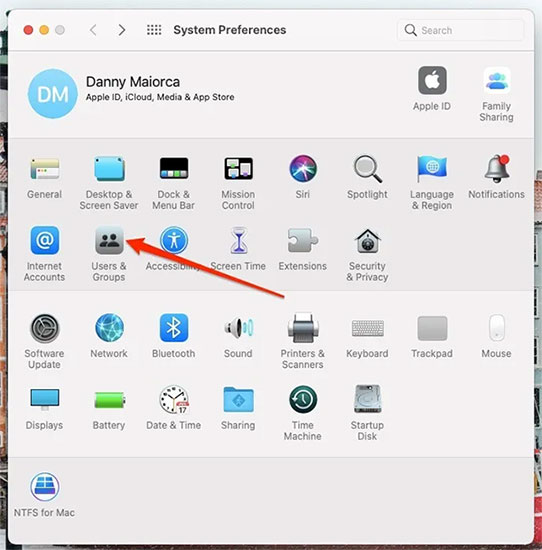
Bước 2: Bấm mở khóa và đăng nhập mật khẩu hoặc sử dụng Touch ID.
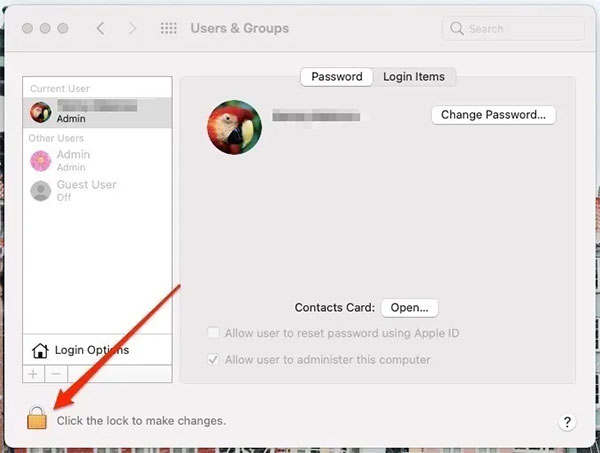
Bước 3: Tiếp đó, bạn click chuột phải vào User muốn đổi tên và chọn tùy chọn nâng cao.
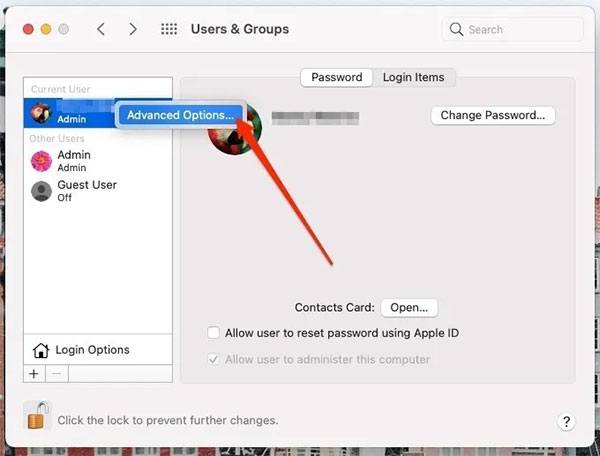
Bước 4: Tại phần Họ và tên bạn đổi lại tên theo mong muốn của mình.
Hoàn thành xong các bước trên là bạn đã có thể đổi tên người dùng trên MacBook thành công. Thật đơn giản đúng không nào?
Một số câu hỏi thường gặp cho việc đổi tên MacBook

Dưới đây chúng tôi đã tổng hợp một số câu hỏi liên quan đến việc đổi tên MacBook để giải đáp cho các bạn.
Câu 1: Có thể thay đổi tên của máy Mac trên iCloud không?
Trả lời: Cho đến thời điểm hiện tại, người dùng chưa thể thay đổi tên máy Mac của mình trực tiếp từ iCloud. Thay vào đó, bạn cần phải đăng nhập vào máy tính và làm theo các bước được hướng dẫn phía trên.
Câu 2: Tần suất đổi tên trên MacBook có bị giới hạn không?
Trả lời: Bạn có thể thay đổi tên trên MacBook bất cứ lúc nào và bao nhiêu lần tùy thích mà không bị giới hạn nhé.
Câu 3: Có thể đổi tên ổ cứng trên MacBook không?
Trả lời: Bạn có thể thực hiện đổi tên của từng danh mục ổ cứng trên MacBook của mình nhé. Các thao tác để đổi tên như sau:
Nhấn giữ nút Ctrl cùng lúc khi nhấp chuột vào biểu tượng ổ cứng trên màn hình. Sau đó bạn chọn vào Rename và đổi tên mới theo mong muốn.
Câu 4: Muốn đổi tên máy chủ cục bộ của MacBook thì làm như thế nào?
Trả lời: Để tiến hành đổi tên máy chủ cục bộ của MacBook các bạn làm theo hướng dẫn sau:
Bước 1: Vào menu Apple bằng cách click chọn vào biểu tượng Apple bên góc trái màn hình -> chọn vào Tùy chọn Hệ thống và nhấn Chia sẻ.
Bước 2: Nếu khóa ở dưới cùng bên trái bị khóa thì bạn hãy bấm vào khóa đó để mở khóa khung tùy chọn.
Bước 3: Tiếp theo bạn bấm vào Sửa và nhập tên máy chủ cục bộ mới theo mong muốn.
Bước 4: Sau khi đổi tên xong bạn nhấn OK để xác nhận.
Lời kết
Từ những thông tin của bài viết này chúng tôi đã hướng dẫn các bạn cách đổi tên MacBook nhanh và tiện nhất. Mong rằng bài viết này sẽ giúp bạn không còn gặp khó khăn trong việc đổi tên MacBook nữa.
Trong quá trình thực hiện nếu các bạn có thắc mắc gì hãy để lại comment xuống bên dưới bài viết này nhé.
Theo dõi Techviet247.com để biết thêm nhiều mẹo hữu ích, hẹn các bạn ở các bài viết sau.









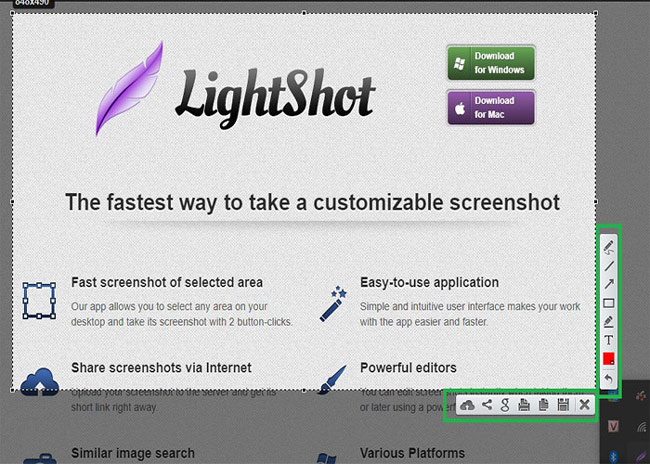
![[REVIEW] Nên mua MacBook Air hay Pro tốt hơn](https://techviet247.com/wp-content/uploads/2022/04/nen-mua-MacBook-Air-hay-Pro-6.jpg)