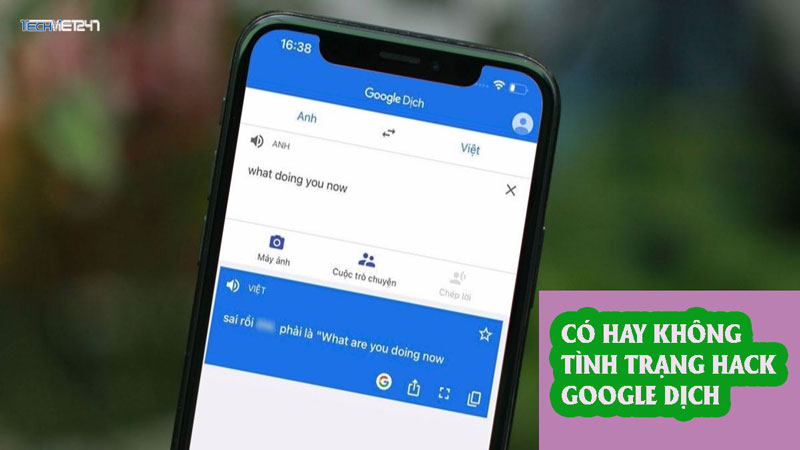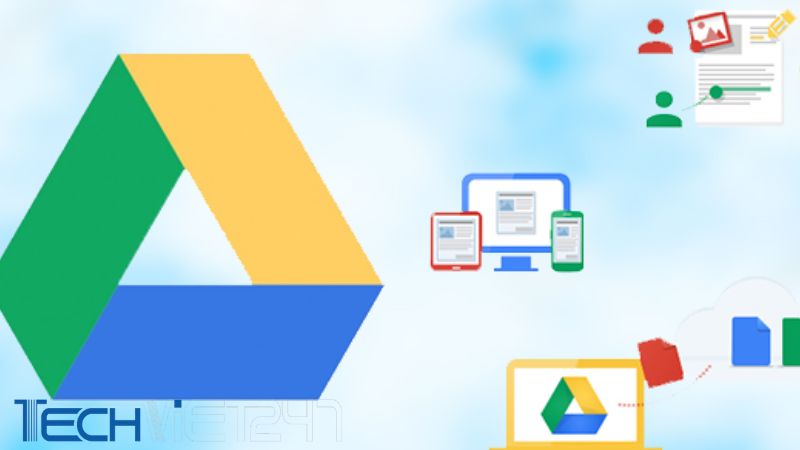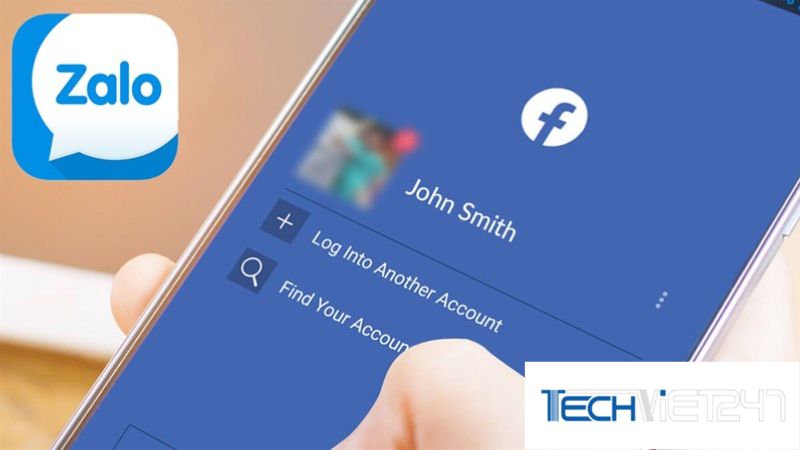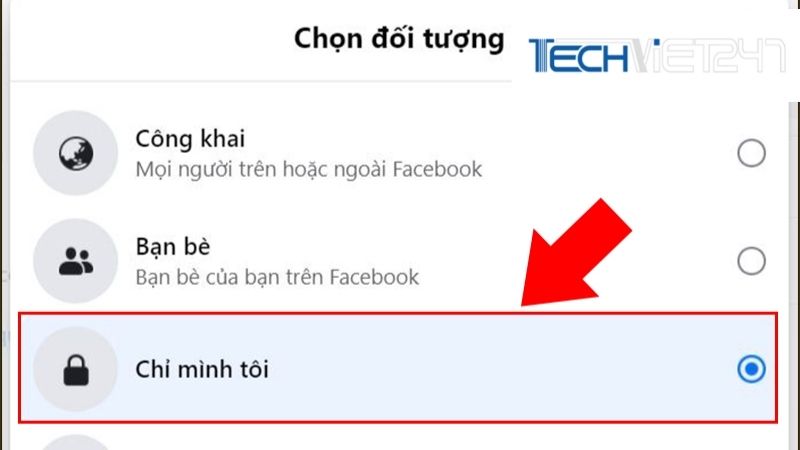Tóm tắt nội dung
Windows 10 là phiên bản thế hệ kế tiếp của hệ điều hành Windows với nhiều cải tiến nổi trội. Tuy nhiên bên cạnh những ưu điểm, Windows 10 vẫn còn một số lỗi trong quá trình sử dụng khiến người dùng chưa thật sự hài lòng. Tình trạng icon bị mất, hay bị lỗi là một trong những lỗi điển hình của Desktop Win 10. Vậy có cách nào khắc phục lỗi icon trên Desktop Win 10 không? Hãy cùng chúng tôi tìm hiểu những giải pháp khắc phục lỗi này nhé.
Tại sao bị lỗi icon trên Desktop?
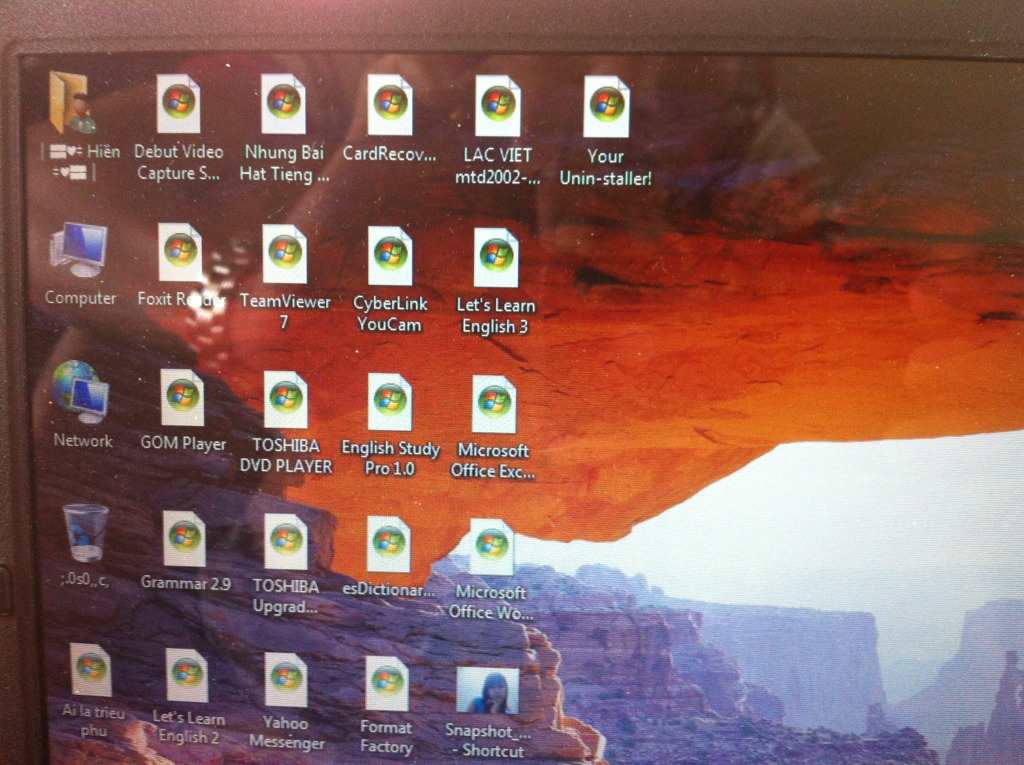
Một số lỗi gây ra tình trạng lỗi icon trên laptop như:
- Do trong quá trình sử dụng máy tính, bạn đã vô tình tắt mất các icon hoặc ấn nhầm một phím nào đó làm cho icon bị ẩn đi.
- Khi chơi game bạn thay đổi độ phân giải màn hình sau đó điều chỉnh lại về trạng thái ban đầu, lúc này Windows sẽ tự động di chuyển các biểu tượng icon.
- Nếu bạn có thói quen tắt màn hình khi rời khỏi bàn làm việc, thì sau khi bật lại màn hình sẽ khiến các icon trên màn hình bị sắp xếp lại.
- Do bạn thêm một màn hình phụ mới, điều này có thể khiến các biểu tượng sắp xếp lại và sắp xếp theo thứ tự tên hoặc ngày.
- Do card màn hình không hoạt động bình thường khiến độ phân giải màn hình bị thay đổi. Tất cả biểu tượng trên màn hình sẽ bị hòa trộn khi độ phân giải màn hình thay đổi.
Trên đây là một số nguyên nhân phổ biến dẫn đến lỗi icon trên Desktop. Để biết được cách khắc phục lỗi này mời các bạn theo dõi phần dưới đây.
>>> Xem thêm: Cách đọc tin nhắn Zalo mà không hiện đã xem cực đơn giản
Giải pháp khắc phục lỗi icon trên Desktop Win 10 đảm bảo thành công
Với mỗi một trường hợp sẽ có cách xử lý lỗi khác nhau, hãy cùng chúng tôi tham khảo các cách chữa lỗi icon trên Desktop dưới đây nhé.
Chữa lỗi icon bị mất trên màn hình Desktop
Đối với trường hợp lỗi icon bị mất các bạn hãy thử áp dụng những giải pháp dưới đây nhé.
Kích hoạt lại tính năng hiển thị icon trên Desktop
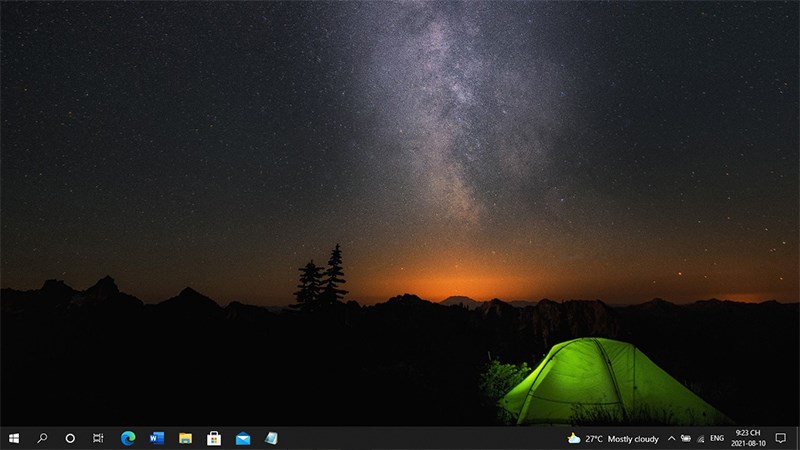
Cách này sẽ giúp những icon đã mất hiển thị trở lại trên màn hình, các bước để thực hiện cách này như sau:
Đầu tiên, bạn click chuột phải vào màn hình Desktop sau đó chọn View rồi kiểm tra xem mục Show desktop icon đã được tích chưa.
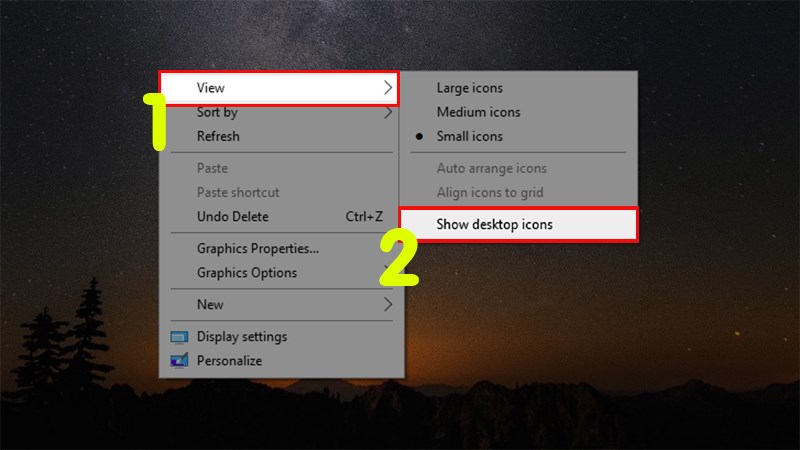
Nếu chưa thì bạn đánh dấu tích vào mục này. Ngược lại nếu mục này đã tích rồi nhưng các icon trên màn hình vẫn chưa hiện thì có thể cách này chưa thể giải quyết vấn đề bạn đang gặp phải. Hãy thử chuyển sang cách tiếp theo nhé.
Tắt tính năng tự động sắp xếp các biểu tượng trên màn hình máy tính (Auto Arrange)
Để tắt tính năng tự động sắp xếp biểu tượng các bạn tiến hành theo các bước sau:
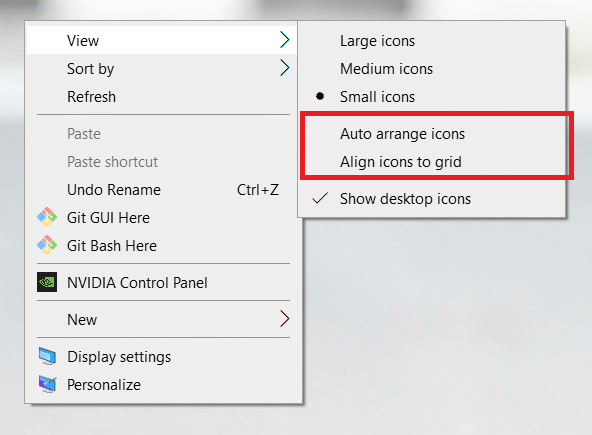
Nhấp chuột phải vào khoảng trống trên màn hình -> View -> Bỏ tích các mục sau:
- Tính năng tự động sắp xếp các biểu tượng vào bên trái màn hình: Auto arrange icons.
- Tính năng sắp xếp các biểu tượng vào cùng một hàng và một cột: Align icons to grid.
*Lưu ý: Các mục tùy chọn này chỉ khả dụng khi bạn giữ các biểu tượng lối tắt trên màn hình nền Desktop.
Khi bạn đã xác định được vị trí mong muốn của các icon của mình bạn tiến hành sắp xếp lại chúng là xong.
Mở lại Explorer để khắc phục lỗi icon trên desktop
Trường hợp máy tính của bạn không hiển thị gì trên màn hình mà chỉ có màn hình tối đen cùng giao diện phần mềm mà bạn đang sử dụng. Ngay cả các biểu tượng lẫn thanh Taskbar đều bị biến mất. Thì hiện tượng này có thể là do bạn đã tắt task Explorer.exe. Để xử lý trạng thái này bạn thực hiện theo các bước như sau:
Bước 1: Sử dụng tổ hợp Ctrl + Shift + Esc để mở trình điều khiển Task manager.
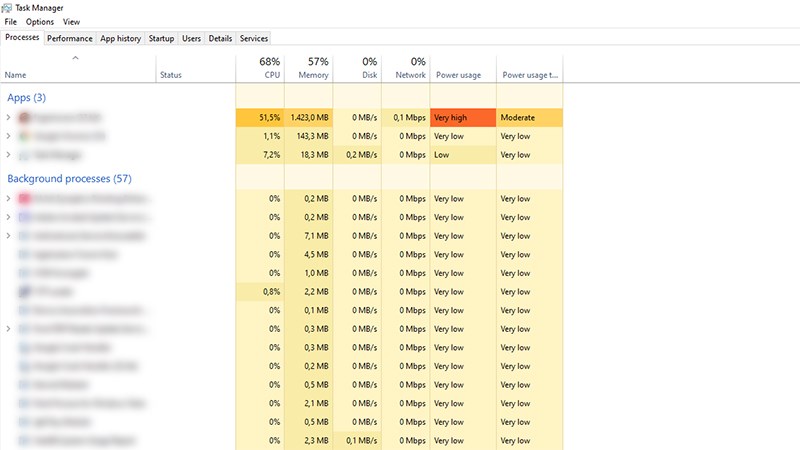
Bước 2: Khi cửa sổ Task manager hiện ra bạn chọn thẻ File -> Run new task.
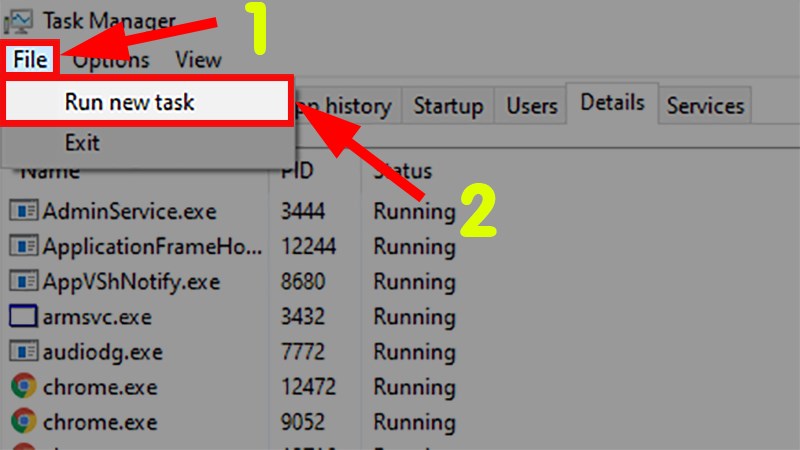
Bước 3: Tại hộp thoại mới xuất hiện trên màn hình bạn nhập lệnh Explorer.exe rồi nhấn OK.
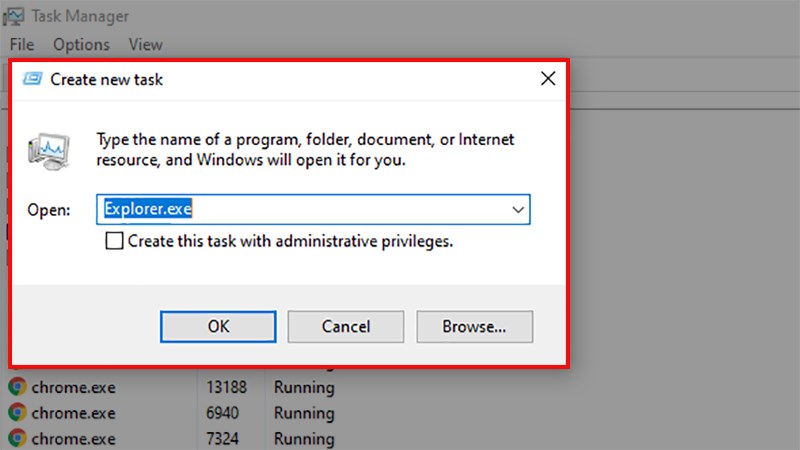
Đợi một lúc các icon lẫn thanh Taskbar đều sẽ được hiện ra.
Xử lý lỗi icon bị lỗi do virus
Nếu Desktop của bạn bị lỗi icon do virus gây ra, thì bạn có thể áp dụng cách sau:
Bước 1: Sử dụng tổ hợp phím Window + R để mở ra cửa sổ Run.
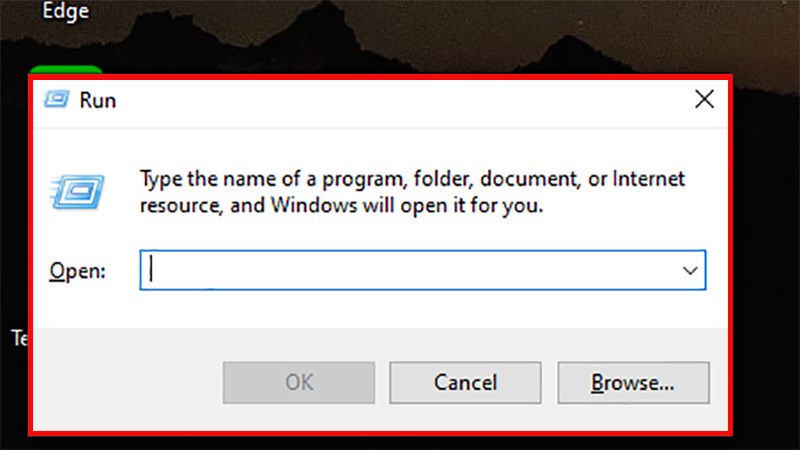
Bước 2: Nhập vào dòng regedit -> Enter, để mở cửa sổ Regedit. Khi hộp thoại thông báo xuất hiện bạn nhấn chọn Yes.
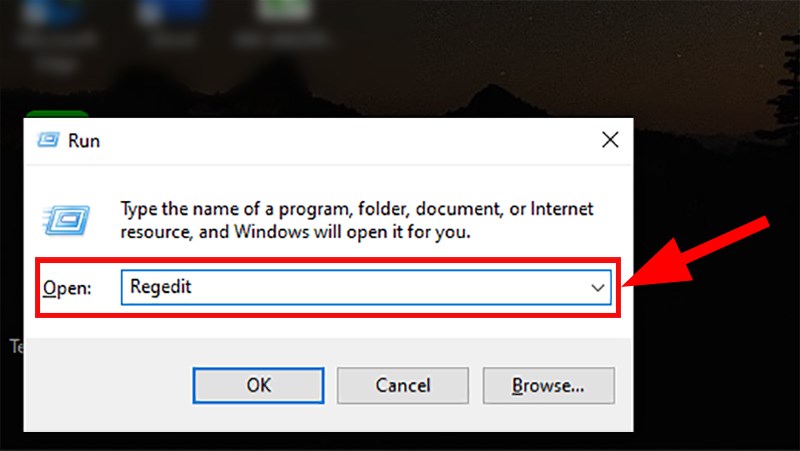
Bước 3: Tại cửa sổ mới hiện ra, bạn thực hiện thao tác copy paste dòng bên dưới vào thanh địa chỉ ở trên cùng rồi nhấn Enter.
Computer\HKEY_LOCAL_MACHINE\SOFTWARE\Microsoft\Windows NT\CurrentVersion\Winlogon
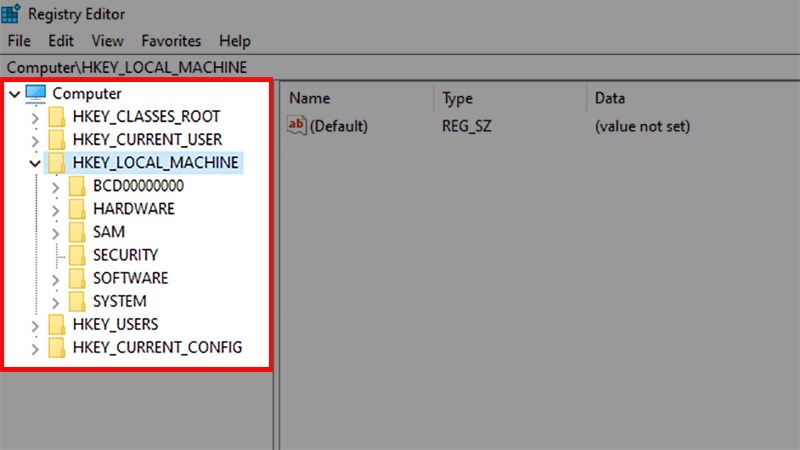
Bước 4: Bạn nhấn chọn Winlogon, tại khung phía bên phải màn hình bạn click chuột phải vào mục Shell.
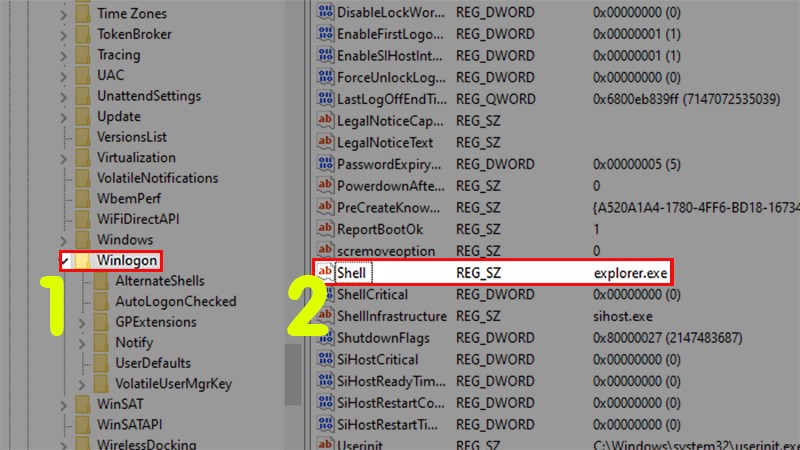
Bước 5: Tiến hành thay đổi giá trị trong hộp thoại Shell thành explorer.exe.
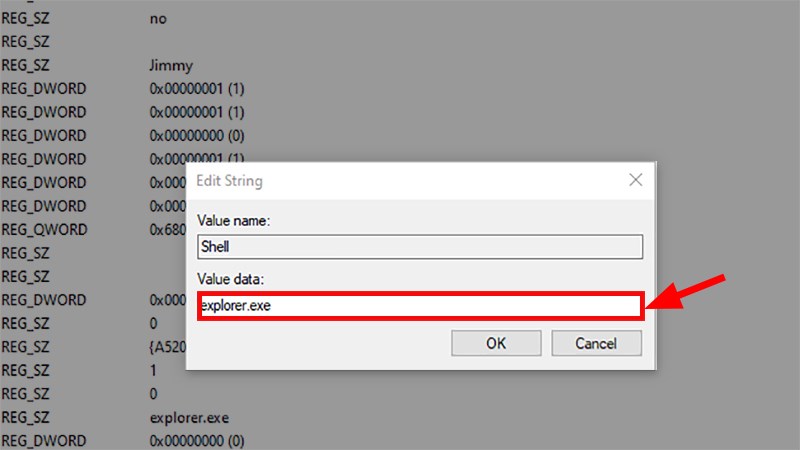
Bước 6: Sau khi thực hiện xong các bước trên bạn khởi động lại thiết bị và kiểm tra xem lỗi icon đã được khắc phục chưa.
Chữa lỗi icon bị đổi thành biểu tượng tờ giấy trắng
Lỗi icon bị đổi thành biểu tượng tờ giấy trắng là một trong những lỗi icon trên Desktop Win 10 xảy ra khá phổ biến. Nếu bạn gặp phải lỗi này thì hãy thử áp dụng những giải pháp dưới đây nhé.
Xóa bỏ file Icon Cache
Tình trạng icon bị đổi thành biểu tượng tờ giấy trắng có thể là do bị lỗi file cache quản lý icon “IconCache.db” hoặc do một số ứng dụng tùy chỉnh bộ icon của máy tính xảy ra sự cố. Vì vậy bạn hãy thử xóa file Icon Cache để khắc phục lỗi này nhé.
Để tiến hành xóa file Iconcache bạn thực hiện theo các bước sau:
Bước 1: Chọn ổ đĩa C:/ -> Users -> tên tài khoản sử dụng trên Desktop -> AppData -> Local.
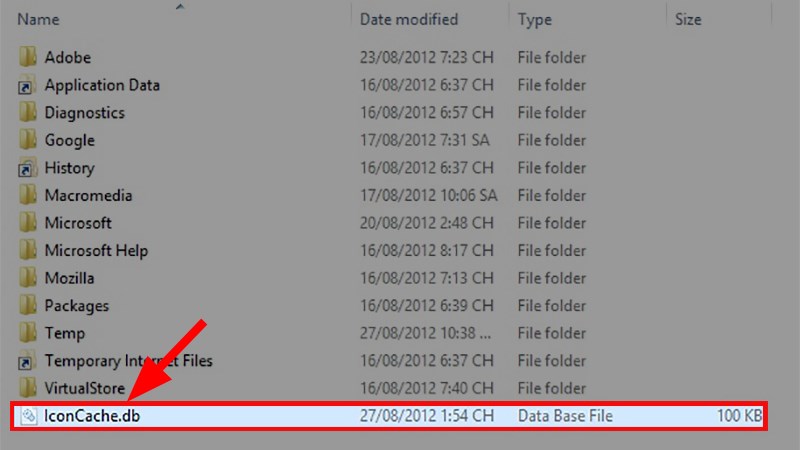
Bước 2: Thực hiện thao tác xóa file Iconcache.db.
Bước 3: Tạo một file Iconcache.db. mới có nội dung trống bằng cách tạo ra một file notepad rỗng -> chọn Save as với tên là Icon Cache.db.
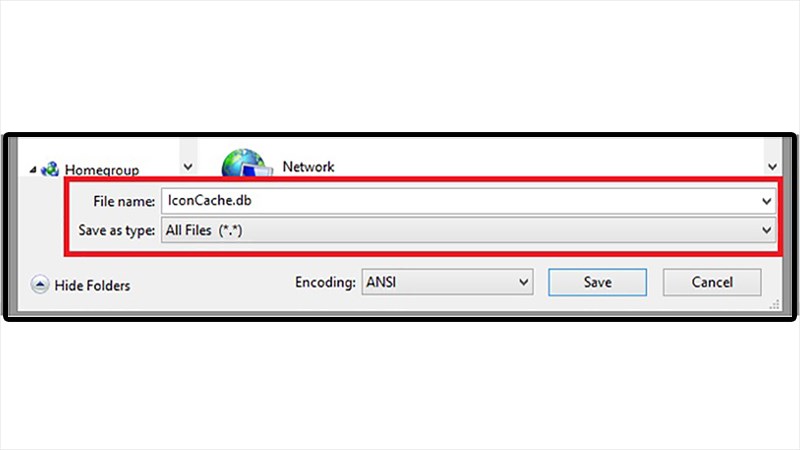
Bước 4: Click chuột phải vào file Iconcache.db vừa tạo -> Properties. Trong tab General bạn chọn thuộc tính Read-Only rồi click vào Apply -> OK.
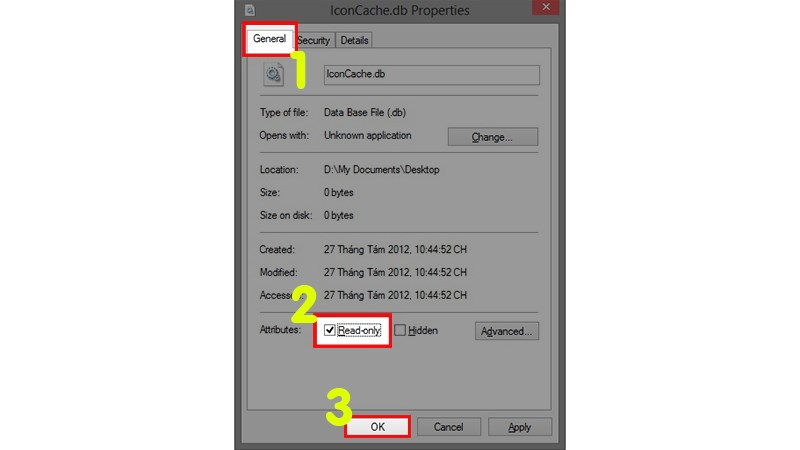
Bước 5: Khởi động lại máy tính, kiểm tra xem còn bị lỗi icon không.
Cài đặt lại ứng dụng tùy chỉnh icon trên Desktop
Nếu bạn đã áp dụng tất cả các cách trên mà vẫn chưa xử lý được lỗi icon trên Desktop thì hãy thử cài đặt lại ứng dụng tùy chỉnh icon bằng cách tải ứng dụng IconPackager và cài lại các công cụ.
Như vậy, thông qua bài viết này chúng tôi đã tổng hợp cho các bạn những giải pháp khắc phục lỗi icon bị mất hay bị chuyển thành tờ giấy trắng trên Desktop Win 10. Hy vọng với bài viết của chúng tôi sẽ giúp các bạn khắc phục được lỗi icon trên Desktop.
Theo dõi Techviet247.com để biết thêm nhiều thủ thuật và tin tức công nghệ mới nhất.