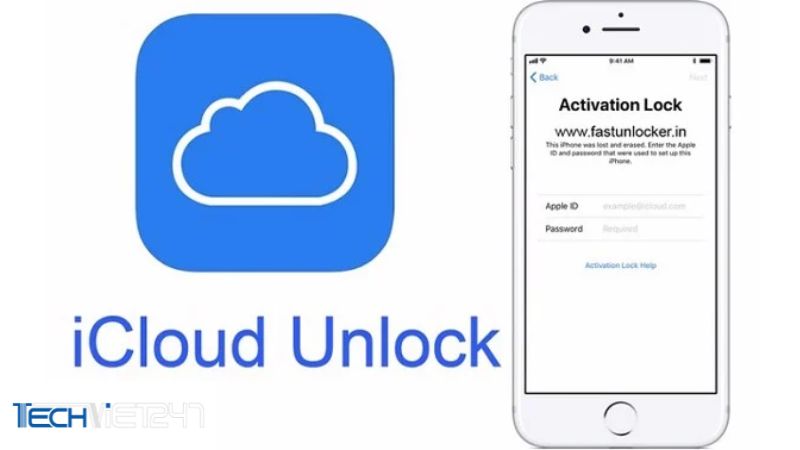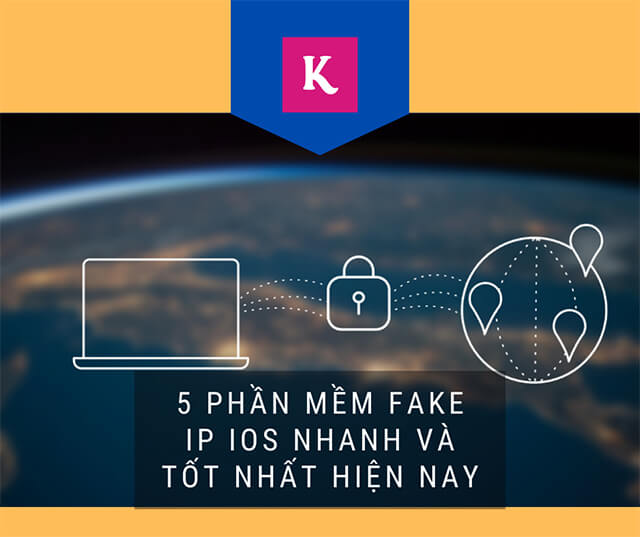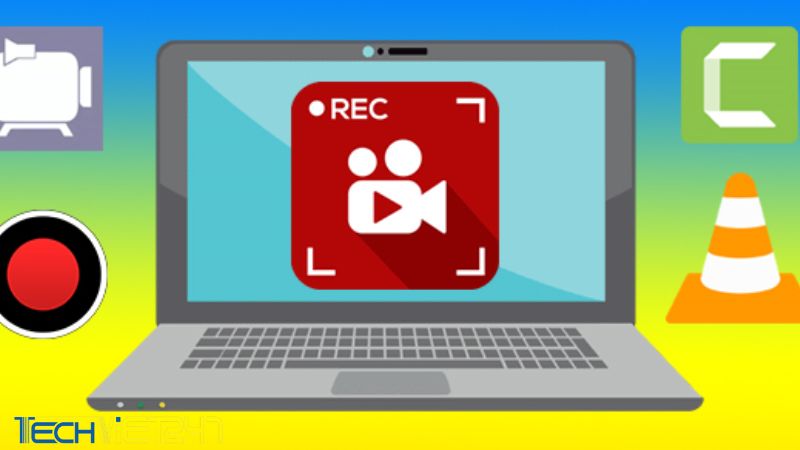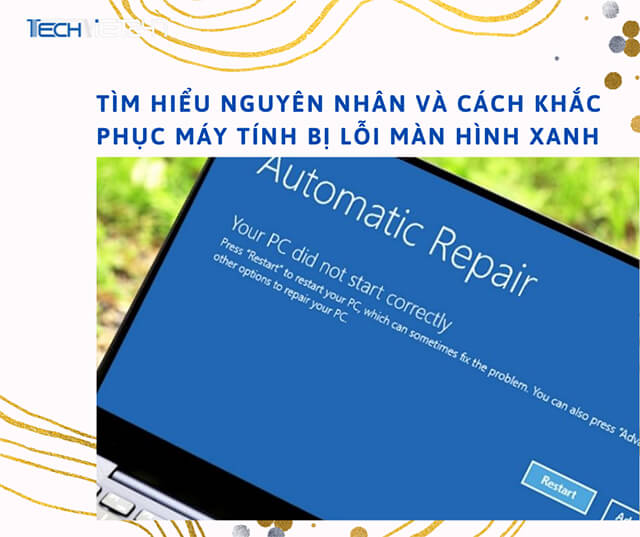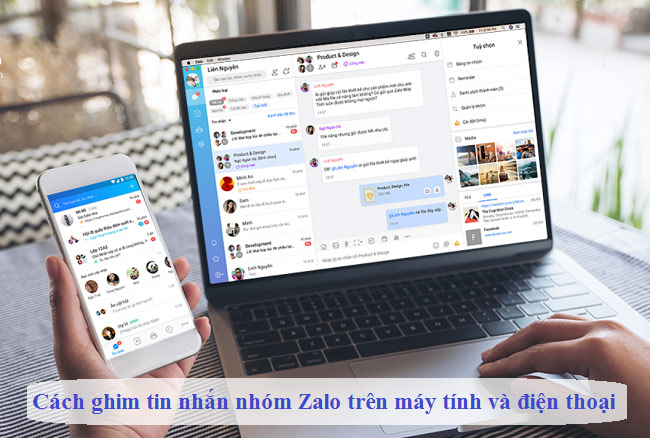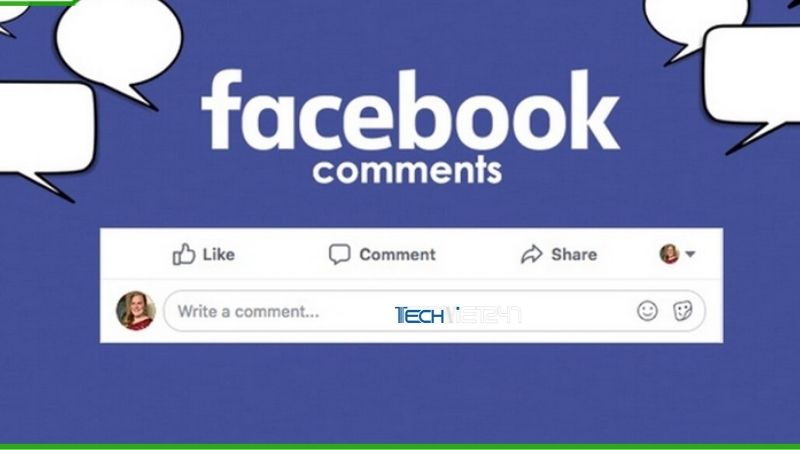Tóm tắt nội dung
Pin là một linh kiện quan trọng trong MacBook. Việc kiểm tra pin MacBook thường xuyên là một cách để xác định độ bền và tuổi thọ của pin máy. Từ đó biết được bạn có đang sử dụng pin đúng cách không, có làm MacBook bị chai pin và cần thay thế không.
Bài viết hôm nay chúng tôi sẽ giúp bạn biết cách kiểm tra pin MacBook đúng cách, với thao tác cực đơn giản.
Hướng dẫn cách kiểm tra pin MacBook qua số lần sạc
Với các dòng MacBook hiện nay thì số lần sạc pin được giới hạn trong khoảng 1000 lần. Còn đối với những dòng máy cũ hơn, giới hạn giảm xuống chỉ còn khoảng 300 – 500 lần sạc.
Khi máy tính của bạn đạt đến giới hạn này, pin máy thường sạc pin kém hơn trước và xuất hiện hiện tượng chai pin.
Các bước để tiến hành kiểm tra MacBook của bạn đã sạc pin bao nhiêu lần như sau:
Bước 1: Nhấn giữ phím Option -> Chọn biểu tượng Apple phía bên trái cửa sổ hiện lên -> chọn System Information.
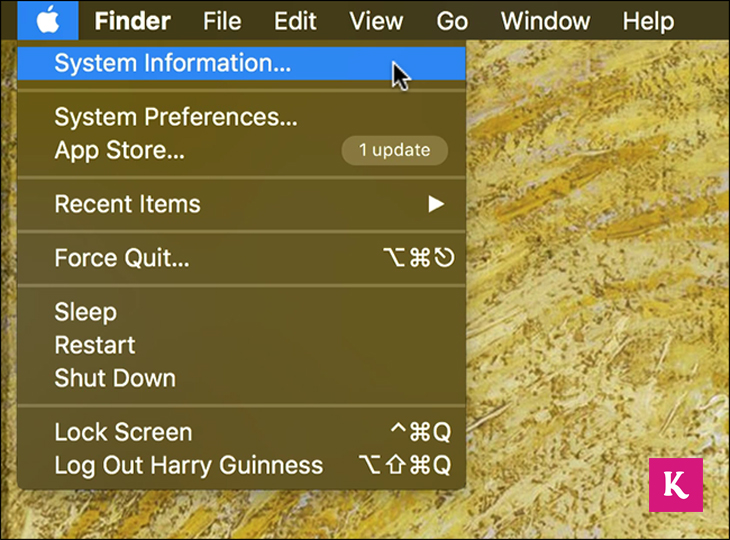
Bước 2: Bạn nhấn chọn Hardware. Lúc này một danh sách tùy chọn sẽ hiện ra, bạn chọn Power.
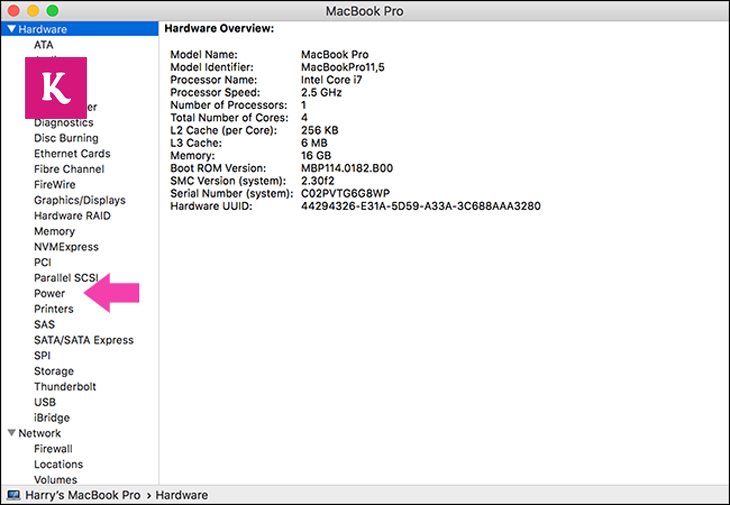
Bước 3: Bạn sẽ nhìn thấy thông báo các chỉ số về sử dụng pin hiện ra phía bên phải màn hình. Trong đó, chỉ số ở mục Cycle Count bên dưới Health Information sẽ cho bạn biết số lần sạc pin của máy. Nếu MacBook của bạn là dòng máy mới và số lần sạc pin chưa quá 1000 lần thì bạn không cần phải thay pin. Ngược lại, nếu phần thông tin ở Condition hiện Service Battery thì bạn cần thay thế pin.
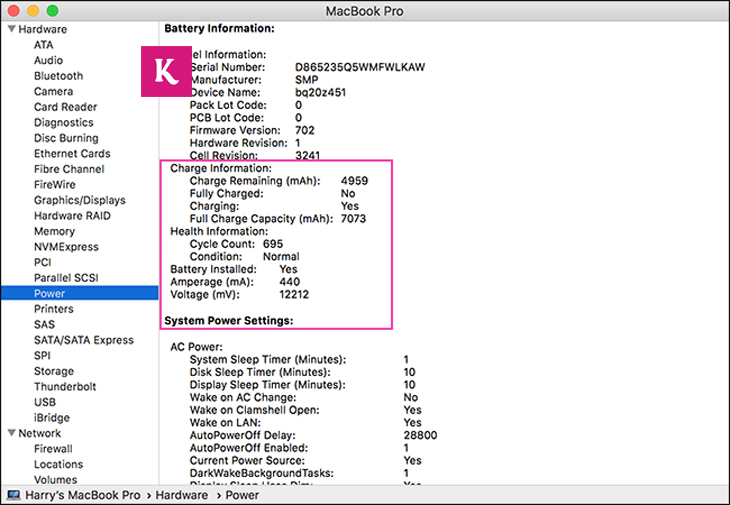
>>> Xem thêm: Làm sao để đổi tên MacBook nhanh nhất?
Cách kiểm tra pin MacBook có hiện tượng bị chai hay không
Dữ liệu thông tin trên MacBook của bạn sẽ tiết lộ về tình trạng pin của máy, có thể là dung lượng pin hiện tại của máy.
Hiện nay có một số ứng dụng sẽ hỗ trợ máy hiển thị những thông tin này, trong đó coconutBattery là một ứng dụng được sử dụng phổ biến nhất.
Để kiểm tra pin MacBook bằng ứng dụng coconutBattery bạn thực hiện theo các bước sau:
Bước 1: Tải ứng dụng coconutBattery về máy.
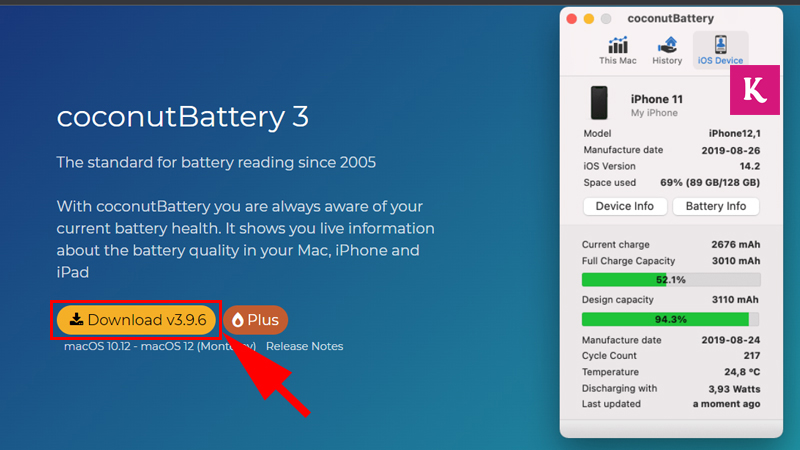
Tải ứng dụng coconutBattery ngay: Tại đây!
Bước 2: Mở ứng dụng coconutBattery trên máy.
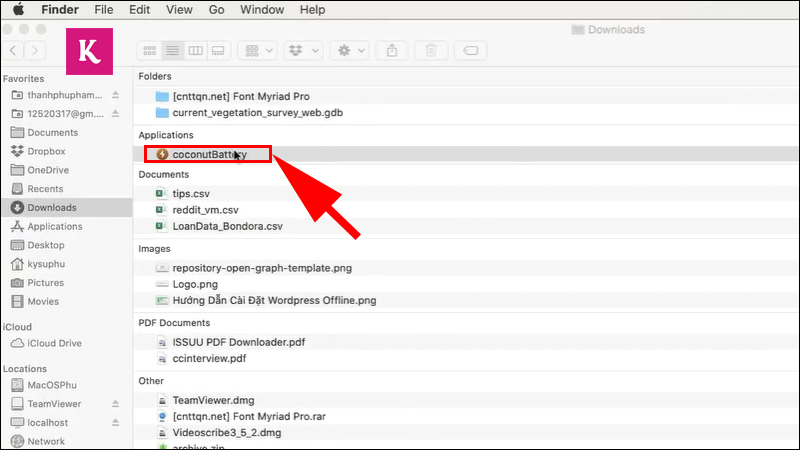
Lúc này màn hình ứng dụng sẽ hiển thị các thông tin về tính trạng pin của MacBook.
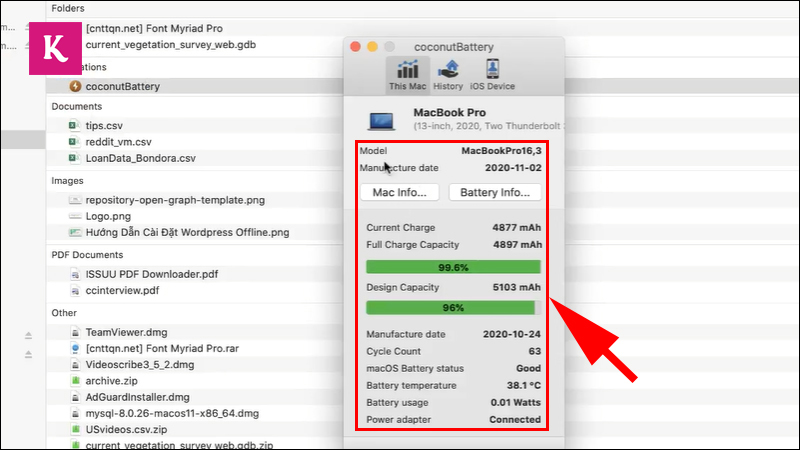
Một số thông số mà các bạn cần lưu ý như:
- Current Charge sẽ cho biết về số % pin hiện tại.
- Full Charge Capacity là dung lượng pin tối đa mà máy có thể đạt được khi sạc đầy.
- Design Capacity là dung lượng pin ban đầu được nhà sản xuất công bố (mAh), nếu bằng 100% là pin chưa chai, nếu nhỏ hơn thì pin đã bị chai một phần bằng 100% – số hiển thị.
Với một chiếc MacBook đời mới sẽ có dung lượng pin là 7098 mAh. Khi mới mua, dung lượng pin khi đạt mức đầy có thể lên tới 8755 mAh. Nếu dung lượng pin giảm 15% sau 3 năm sử dụng thì đây là một dấu hiệu tốt cho thấy bạn đang sử dụng và bảo quản pin khá tốt.
- Manufacture Date là thông tin ngày sản xuất của pin hoặc của máy Mac.
- Cycle Count là số chu kỳ sạc pin của máy (số lần sạc pin đầy 100%).
- Battery temperature là nhiệt độ của pin hiện tại. Nếu chỉ số này càng thấp thì càng tốt, ngược lại nếu cao thì khả năng hư pin càng cao.
- Battery Usage là mức tiêu thụ điện năng hiện tại của MacBook.
Xem thêm: 3 cách lưu ảnh trên Macbook từ A – Z cho người mới bắt đầu
Cách kiểm tra pin MacBook có bị lỗi gây nổ hay không và thời hạn bảo hành pin
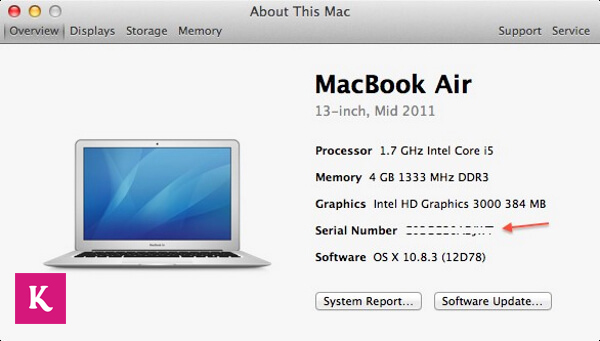
Theo thông tin từ Apple, nếu bạn đang có ý định mua máy Mac từ phiên bản MacBook Pro 15 inch đời 2015 được bán ra từ tháng 9/2015 đến tháng 2/2017 thì đừng bỏ qua việc test lỗi gây nổ của pin.
Để kiểm tra pin MacBook có bị lỗi gây nổ không các bạn làm theo các bước sau:
Bước 1: Nhấn vào biểu tượng Apple -> Chọn About this Mac.
Bước 2: Tại đây, bảng thông tin giới thiệu về MacBook sẽ được hiện ra, bạn có thể biết được máy của mình thuộc đời nào.
Ngoài cách này bạn có thể check mã seri trên trang chính thống của hãng Apple để chắc chắn và nhận được những giải đáp tích cực.
Với cách này bạn không chỉ kiểm tra được pin có bị lỗi gây nổ không mà còn check được thời hạn bảo hành của pin.
Kiểm tra củ sạc pin còn hoạt động tốt không
Đây cũng là một cách để kiểm tra pin MacBook khá hiệu quả. Bởi khi sử dụng một củ sạc chính hãng Apple sẽ không gây hư hại cho pin về sau. Hơn nữa, nếu kiểm tra củ sạc mà pin không vào thì bạn cũng có thể xác định được đâu là là nguyên nhân, do sạc hay do pin.
Lời kết
Như vậy, chúng tôi đã hướng dẫn cho các bạn các cách kiểm tra pin MacBook an toàn và đúng cách. Bạn hãy tham khảo bài viết và thực hành kiểm tra pin trên máy của mình nhé. Chúc các bạn thực hiện thành công, mọi thắc mắc trong quá trình thực hiện hãy để lại dưới phần bình luận của bài viết này nhé.
Xem thêm: Có nên dán màn hình Macbook? Cách chọn bộ dán màn hình phù hợp